If you’re experiencing an Epson projector HDMI no signal issue, don’t worry – you’re not alone. This problem is surprisingly common, but it can be frustrating when you can’t seem to fix it. This article will answer some of the most common questions about fixing the Epson projector HDMI no signal problem. It will also offer a few tips that might help you get your projector up and running again.
Causes of Epson Projector Not Recognizing HDMI Connection
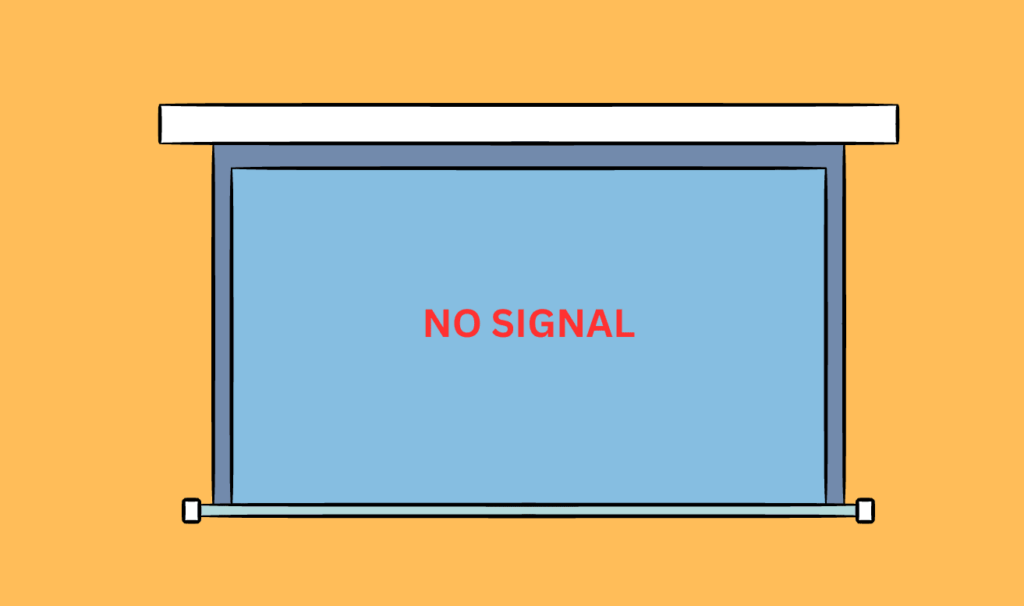
Damaged HDMI Cable
The most common cause of an Epson projector not recognizing the HDMI connection is a damaged or defective HDMI cable. If the cable is old, bent, frayed, or otherwise worn out it will not be able to pass the signal from your device to the projector. You should replace the cable as soon as possible to ensure you’re getting reliable communication between devices.
Incorrect Input Source
Another potential cause for an Epson projector not recognizing the HDMI connection could be that you have selected an incorrect input source. Make sure that the correct input source has been selected for your device’s signal to reach the projector. Many projectors offer several different input sources so make sure you have selected the correct one based on what type of content you are trying to project.
Input Settings on Projector
The settings on the projector itself could also be responsible for the Epson projector not recognizing the HDMI connection. If the input port settings are incorrect, your device may not show up when plugged into the projector. Make sure you check all of the settings and make any necessary adjustments to ensure that the correct input source is selected.
Incompatible Devices
Incompatibility between devices could be a possible cause of an Epson projector not recognizing the HDMI connection. If you have an older device with a newer projector, they may not be compatible with one another and will require additional equipment or adapters to properly connect. Ensure that both devices are compatible with one another before attempting to connect them.
Incompatible HDMI Port
Some Epson projectors may be equipped with an HDMI port that is incompatible with your device’s output. Make sure that the ports are compatible and that you have selected the correct one for use with your device. If you find that your projector does not recognize the connection, you may need to purchase a new adapter or cable for a different type of HDMI port to ensure compatibility.
Display Settings with Laptop or PC
If you are using a laptop or PC as the source for your projector, it may be that the computer’s display settings are not compatible with the projector. Make sure that you have selected the proper resolution and refresh rate on your laptop or PC before attempting to connect it to the projector. This will ensure that your device is properly outputting a signal compatible with your Epson projector.
Software Updates

Finally, make sure that any software required for the operation of your device has been updated to the latest version. The most up-to-date versions of the software are typically better equipped to handle changes and new features in hardware like projectors.
Updating all relevant software can help ensure compatibility between devices and eliminate potential causes of an Epson projector not recognizing the HDMI connection [1].
Troubleshooting Steps for Epson Projector No Signal Issue
Perform Basic Hardware Testing
The first thing that you need to do when troubleshooting an Epson projector with no signal issue is to check the basic hardware components and connections. Make sure that all of the cables are securely connected between the projector, computer, and power source. Check to make sure that the cables are not damaged or frayed in any way.
Also, ensure that all components are powered on and working properly.
Check Power Settings
If the basic hardware testing did not yield any results, then try checking the power settings on both the computer and projector. Some computers may have a setting that temporarily turns off power to devices like projectors after a certain amount of inactivity. This setting can be adjusted or turned off entirely to prevent the projector from losing power after a period of time. On the projector, make sure that the power switch is set to “on” and that all other necessary settings are configured correctly.
Check Display Settings
If the power settings on both devices have been checked, then try making sure that the display settings are correct. On the computer, make sure that the external display option is enabled and set to recognize the Epson projector. Also, make sure that any additional display scaling options are configured properly so that they match the native resolution of your projector. If you’re using an HDMI connection between your computer and projector, make sure it is configured correctly.
Check Security Settings
If none of the above steps have solved your issue, then the next step is to check any security settings that may be blocking the connection between your computer and projector. Some computers may have a firewall or antivirus settings that prevent them from connecting with external devices like projectors.
Try Using Replacement Cables
If the above steps have failed to fix your Epson projector no signal issue, then it may be caused by a faulty cable. Try using replacement cables between your computer and projector and see if that solves the problem. If this doesn’t resolve the issue, then it is likely that something else is causing the problem and you should contact an IT professional for assistance.
Restart Computer and Projector
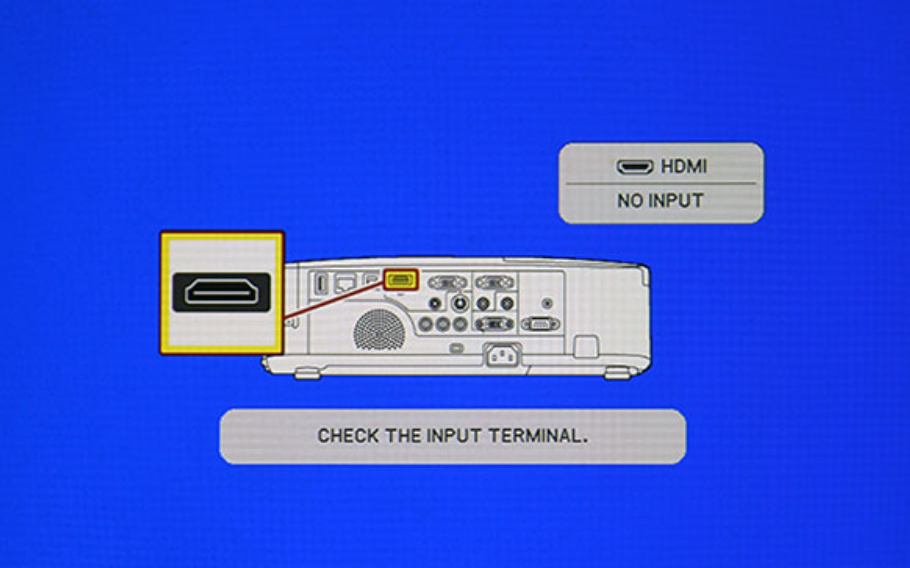
If none of the above troubleshooting steps have worked, then try restarting both the computer and projector before attempting any of these steps again. Restarting these devices can often reset any settings or configurations that may be causing an issue with connecting them. Make sure to wait a few minutes after restarting the computer or projector before attempting any of these steps again.
Check the Input Source for Damage
If all of the above steps have been followed and you are still having difficulty connecting your Epson projector to your computer, then try checking the input source for any damage. If there is any physical damage or corrosion on the port, this could be preventing a successful connection from being established. Try replacing the cable with a known working one if possible or having an IT professional inspect the port for signs of damage [2].
How to maintain an Epson Projector?
Below are some tips to help you maintain and keep your Epson projector in good working order:
- Keep it clean: Regularly vacuum or dust the inside of the projector to prevent overheating, sluggish performance, and malfunctioning. Cleaning should be done at least once every month.
- Avoid direct sunlight: It is important to place your projector in a cool, dry place away from direct sunlight. Direct sunlight may cause the internal components of the projector to work harder and reduce their lifespan. This could lead to costly repairs or replacements down the road.
- Check lamp life regularly: The biggest expense of owning a projector is replacing lamps after their life expectancy has been reached (5000-6000 hours). Monitor your projector’s lamp life regularly and replace it when necessary.
- Use surge protectors: Plugging the projector into a surge protector will help reduce any issues caused by power outages or fluctuations. Make sure to check your surge protector’s wattage rating before plugging in your projector, as too much load may damage the device.
- Clean the lens: Dust and dirt build up on the lenses can cause an unclear image. Regularly clean the lens with a soft cloth and specially formulated cleaning solution to keep your images looking their best.
- Keep software up-to-date: Always make sure you are running the latest version of firmware, software, and drivers for your Epson projector. This will ensure optimal performance and compatibility with other devices.
By following these tips, you can keep your Epson projector in good working order and extend its life expectancy. If any problems arise, contact an authorized service center as soon as possible to avoid costly repairs or replacements.
FAQ
How do I fix the no signal on my projector HDMI?
If you are getting a “no signal” message on your projector’s HDMI display, the first thing to do is to check the HDMI cable connections. Make sure that both ends are securely connected and that all pins are lined up correctly with no visible damage or corrosion. If everything looks correct, try using a different HDMI cable.
If your connections look good but you’re still not getting a signal, then it may be an issue with the source device you’re connecting to. Check to make sure the device is powered on and has been properly set up for outputting video via HDMI. You may also want to try another HDMI port on your device (or even a different one), as well as reset any settings related to the video output.
If that still doesn’t work, you may need to look into the projector’s firmware and settings. Check the manual or contact support for more information. It’s also possible that there is an issue with the projector itself that will require professional assistance to resolve.
How do I get my Epson projector to work with HDMI?
To get your Epson projector to work with an HDMI device, you will need to make sure that the projector is set up correctly. First, check the manual or contact support if you are unsure how to do this. Once you have correctly set up the projector, connect the HDMI cable from your source device (e.g. Blu-ray player, laptop) to one of the HDMI ports on the projector. Then, power on both devices and make sure that they are properly communicating with each other.
Why is my HDMI saying no signal when it’s connected?

If your HDMI cable is connected but you are still getting a “no signal” message, then the first thing to check is whether the source device (e.g. laptop, Blu-ray player) is powered on and properly set up for outputting video via HDMI. If everything looks good there, try using a different HDMI cable or another port on the same device.
If that doesn’t work, it could be an issue with the projector itself or its settings. Check the manual or contact support for more information. It’s also possible that there is an issue with the projector itself that will require professional assistance to resolve.
How do I adjust my Epson projector for better picture quality?
To get the best picture quality from your Epson projector, you will need to adjust some of the settings. Start by adjusting the brightness and contrast as needed. You can also adjust the color saturation, hue, and tint if desired.
If your projector has a picture mode setting (such as “cinema” or “standard”), try switching between these modes until you find an image that looks best to you. You may also want to experiment with different aspect ratios and resolution settings to see which gives you the best results. Once you’re happy with the image quality, save any changes so they become the default settings when you turn on the projector in the future.
How do I enable the HDMI signal?
To enable an HDMI signal, you need to make sure that the source device (e.g. laptop, Blu-ray player) is powered on and properly set up for outputting video via HDMI. Additionally, you need to make sure that both ends of the HDMI cable are securely connected and that all pins are lined up correctly with no visible damage or corrosion. If everything looks correct but you’re still not getting a signal, try using a different HDMI cable or another port on the same device.
How do I reset my HDMI signal?
To reset your HDMI signal, you first need to make sure that the source device (e.g. laptop, Blu-ray player) is powered on and properly set up for outputting video via HDMI. If everything looks good there, try using a different HDMI cable or another port on the same device. If that still doesn’t work, you may need to look into the projector’s firmware and settings.
How do I get my Epson projector to display my computer screen?
To get your Epson projector to display your computer screen, you will need to make sure that the projector is set up correctly. First, check the manual or contact support if you are unsure how to do this. Once you have correctly set up the projector, connect the video cable from your computer’s video out port (usually VGA or HDMI) to one of the videos in ports on the projector. Then, power on both devices and make sure that they are properly communicating with each other.
Once everything is connected and powered on, use your computer’s system preferences menu to select which display you want to be active (e.g. laptop screen only, duplicate screens). The image should then appear on the projector screen as well as on the laptop.
How do I get my computer to recognize my projector?
To get your computer to recognize your projector, you need to make sure that the projector is powered on and properly connected. Depending on the type of connection, you may need to use a VGA or HDMI cable to connect the projector to your computer. Additionally, it’s important to make sure that both devices are communicating with each other correctly. Once everything is set up correctly, go into your computer’s system preferences menu and select which display you want to be active (e.g. laptop screen only, duplicate screens).
Useful Video: How to solve the projector HDMI no signal?
Conclusion Paragraph
If your Epson Projector HDMI has no signal, the first step is to check all connections. Make sure that everything is securely plugged in and switched on. Then, try a different cable or port if possible. If that doesn’t work, resetting your device might be necessary. Finally, updating your firmware could help solve any underlying software issues with the projector. With these steps, you can troubleshoot and get back to enjoying movies or presenting important information quickly and easily!
No matter what issue you have with your Epson Projector HDMI, following these steps will help you get it working in no time.
References
- https://alltech.how/fix-epson-projector-no-signal-error-on-hdmi-input/
- https://www.gadgetreview.com/what-to-do-when-projector-says-no-signal
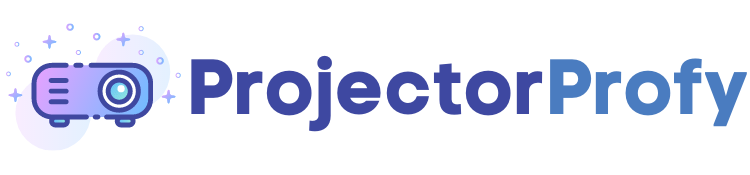

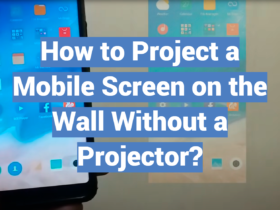


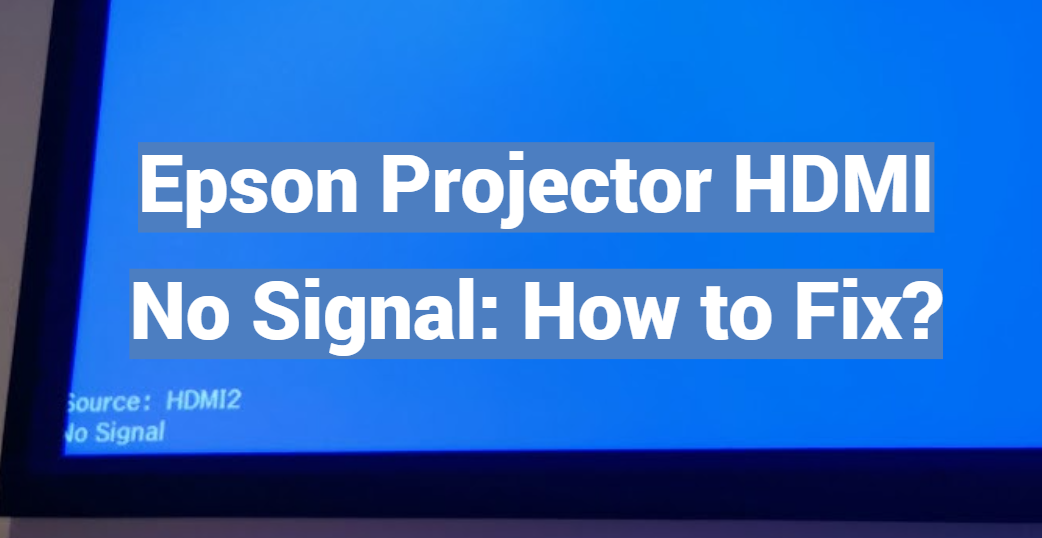

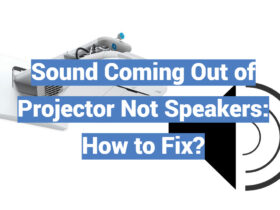

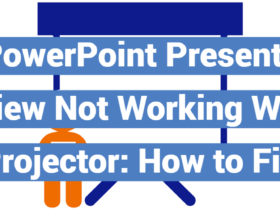
Leave a Review