Disney Plus is a new streaming service from the popular Disney company. It offers a vast library of movies and TV shows, including many that are family-friendly. If you want to watch Disney Plus on a projector, you may be wondering how to do it. In this article, we will answer common questions about playing Disney Plus on a projector and provide helpful tips on how to make the experience as smooth as possible. Let’s get started!
Which Devices Can You Use With A Projector?
This includes devices such as smart TVs, Roku players, Amazon Fire TV sticks, Chromecast devices, and more. If you’re not sure whether your device is compatible, you can check the list of supported devices on Disney’s website.

Once you have a compatible device, you’ll need to connect it to your projector. The specific steps will vary depending on the type of projector and device you’re using. In most cases, you’ll need to use an HDMI cable to connect the two devices. Once they are connected, you should be able to select the “Disney Plus” app on your device and begin playing content. [3]
What Projectors Work With Disney Plus?
The good news is that any projector will work with Disney Plus as long as it has an HDMI port. This means that you can use either a standard home theater projector or a business/classroom type model. The important thing is to make sure that your projector has an HDMI port so you can connect it to your streaming device.
If you’re not sure whether your projector has an HDMI port, the best way to check is to consult your projector’s manual or look up its specifications online. Most projectors made in the last few years will have an HDMI port, but there are always exceptions. [3]
Smart Projectors
These days, most projectors are smart. That means they can connect to the internet and stream content from popular services like Disney Plus. All you need is a projector with an HDMI input and a subscription to Disney Plus.
If you’re not sure whether your projector is smart, check the manual or manufacturer’s website. Smart projectors usually have built-in streaming apps like Netflix, Hulu, and Amazon Prime Video. But even if your projector doesn’t have Disney Plus, there are still ways to watch.
Here’s how to play Disney Plus on a projector:
First, make sure your projector is connected to the internet. If it’s not, you’ll need to connect it using an Ethernet cable or Wi-Fi.
Once your projector is online, open the Disney Plus app and sign in with your account.
Now, select the movie or TV show you want to watch and press play. The content will start streaming on your projector.
If you’re having trouble playing Disney Plus on your projector, try these tips:
- Restart your projector and try again.
- Update the firmware on your projector (if available).
- Clear the cache and cookies in your web browser.
- Make sure you have a strong internet connection. If possible, connect your projector directly to the router using an Ethernet cable.
- Contact Disney Plus customer support for help. [3]
How can I watch Disney plus on a projector through HDMI?
If you want to watch Disney plus on a projector, you need an HDMI cable. You can either use an adapter or connect the HDMI cable directly to the projector. If you’re using an adapter, make sure that it is compatible with your device. Once you have the HDMI cable, follow these steps:
- Connect one end of the HDMI cable to the projector.
- Connect the other end of the HDMI cable to your device.
- Open Disney plus on your device and sign in.
- Start playing a movie or show on Disney plus.
- The content will now be projected on the screen through the projector. [2]

How can I use Google Chrome and Android TV to play Disney plus on a projector?
If you have a Google Chromecast, Android TV, or any device with the Google Play Store pre-installed, you can use it to play Disney Plus on your projector. To do this, simply open the Disney Plus app on your mobile device and tap the cast icon in the top right corner. Then select your projector from the list of available devices.
If you don’t have a Chromecast or Android TV, you can still use your projector to watch Disney Plus by connecting it to a laptop or computer. To do this, simply connect your projector to an HDMI port on your laptop or computer and then launch the Disney Plus app in your browser. [2]
How can I use Airplay to play Disney plus on a projector?
Airplay is a feature that allows you to wirelessly stream audio and video content from your Apple device to an Airplay-compatible receiver.
To use Airplay to play Disney Plus on a projector, you will need:
- An Apple TV
- A compatible projector
- An HDMI cable
Once you have all of the necessary equipment, follow these steps:
- Make sure that your Apple TV and projector are turned on and connected to the same Wi-Fi network.
- Open the Disney Plus app on your Apple device.
- Start playing the video that you want to watch.
- Tap the AirPlay icon in the upper right corner of the screen.
- Select your Apple TV from the list of available devices.
- The video will start playing on your projector. [2]
How can I use an Xbox or Playstation to play Disney plus on a projector?
If you’re looking for a console option to play Disney Plus on your projector, you have a few options. You can use an Xbox One, Xbox Series X|S, PlayStation or PlayStation Vita. Each has its own specific requirements, so be sure to check out our article on how to use each one.
With any of these consoles, you’ll need to connect them to your projector using an HDMI cable. Once connected, simply launch the Disney Plus app and log in with your account information. From there, you can browse and play any of the content available on Disney Plus.

If you’re having trouble getting Disney Plus to work on your projector, be sure to check our troubleshooting guide for more tips. [2]
Benefits of Disney Plus
Disney Plus is a great streaming service for anyone who loves Disney movies and shows. The service offers a wide variety of content, including new releases, classic titles, and exclusive original programming. In addition to the great selection of content, Disney Plus also offers some unique benefits that make it a great choice for projector users.
One of the best things about Disney Plus is that it supports HDR content. This means that you can enjoy your favorite movies and shows in high-quality resolution. If you have an HDR-compatible projector, you’ll be able to take advantage of this feature and enjoy even better picture quality.
Another benefit of Disney Plus is that it’s available on a variety of devices. In addition to streaming on your computer or mobile device, you can also watch Disney Plus on your TV using a streaming player like Roku or Chromecast. This makes it easy to enjoy Disney Plus on your projector, even if you don’t have a compatible streaming device.
Finally, Disney Plus offers a free trial period for new subscribers. This means that you can try out the service and see if it’s right for you without commitment. If you decide that you don’t want to continue with Disney Plus after the trial, simply cancel your subscription and you won’t be charged. [4]
Why is Disney Plus not working on my projector?
Play it on a device first
If you’re trying to project Disney Plus from your computer or phone and it’s not working, the first thing you should try is playing it on a device first. This will rule out any issues with your projector.
Once you’ve done that, there are a few different things you can try to get Disney Plus working on your projector.
First, make sure that both your projector and the device you’re trying to play it from are connected to the same Wi-Fi network. If they’re not, then Disney Plus won’t work.
Second, try restarting both your projector and the device you’re trying to play Disney Plus from. Sometimes devices can get stuck and a restart will fix the issue.
Third, if you’re trying to play Disney Plus from a phone or tablet, make sure that AirPlay or screen mirroring is turned on. For more help with this, check out our article on how to use AirPlay.
Fourth, if you’re still having trouble, it’s possible that your projector doesn’t support Disney Plus. Unfortunately, not all projectors are compatible with the service. [1]
Play Disney Plus on a web browser
One of the simplest ways to play Disney Plus on a projector is by using a web browser. This method doesn’t require any extra equipment or software, and it’s easy to set up. All you need is a computer with an internet connection and a projector.
First, open your web browser and go to the Disney Plus website. Then, log in to your account. Once you’re logged in, you’ll see the main page of the site. From here, you can browse through the different movies and TV shows that are available on Disney Plus.
To start playing a movie or TV show, simply click on it. The video will begin playing automatically in your web browser window. You can then use your projector to project the video onto a larger screen.
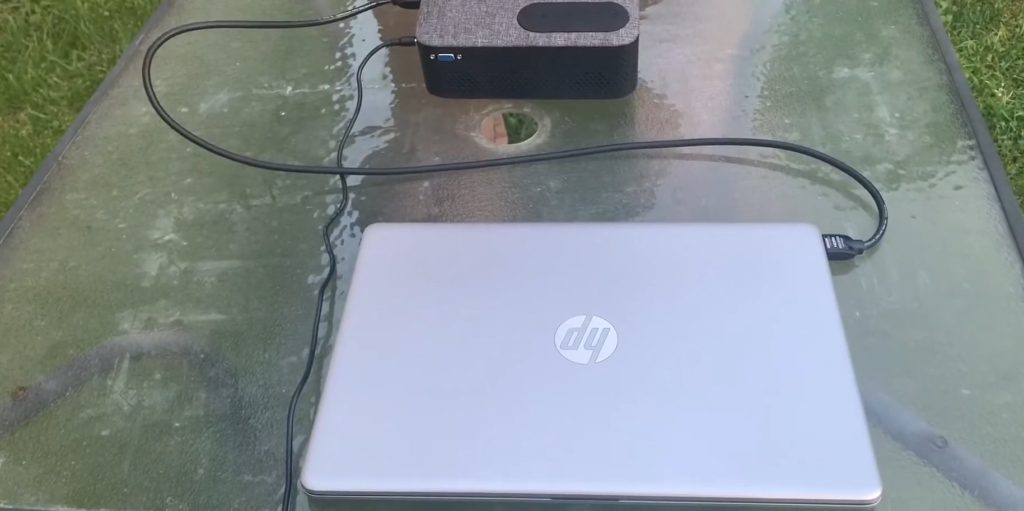
One thing to keep in mind is that not all web browsers are created equal. Some browsers, like Google Chrome, are designed for streaming video. This means that they’re more likely to work with Disney Plus without any issues. Other browsers, like Mozilla Firefox, may have trouble playing videos from Disney Plus. [1]
Download the content for offline viewing
If you’re going to be without an Internet connection or want to conserve data, you can download shows and movies from Disney Plus to watch offline. To do this, open the app and choose the title you want to download. Tap the Download icon (it looks like a downward-facing arrow) and wait for it to finish downloading. Once it’s done, you’ll see a “Downloaded” tag next to the title.
To access your downloaded content, tap the Downloads icon at the bottom of the screen (it looks like a small folder). From there, you can view all of your downloaded titles, delete them from your device, or add them to your Watchlist so they’re easy to find later. Keep in mind that you can only download titles to one device at a time. [1]
Reboot the projector
If you’re having trouble getting Disney Plus to work on your projector, the first thing you should try is restarting both your projector and the streaming device you’re using. Sometimes, this can fix simple glitches that might be causing the issue.
To reboot your projector, first turn it off by pressing the power button. Then unplug the power cord from the outlet and wait a few seconds before plugging it back in. Once the projector has been plugged back in, turn it on again and try opening Disney Plus. [1]
Reboot the streaming device
If you’re still having trouble playing Disney Plus on your projector, try restarting the streaming device. Sometimes, all it takes is a reboot to get things up and running again.
To do this, simply unplug the streaming device from the power outlet and then plug it back in. Once the device has restarted, try opening Disney Plus again and see if it works. [1]
Update the projector’s software
One of the first things you should do is check for updates for your projector’s software. Firmware updates can improve compatibility with new devices and streaming services, as well as fix any existing bugs.
To check for updates on an Epson projector:
- Press the Home button on the remote control.
- Select Setup > Software Update > Check now. [1]
Update Disney Plus app’s software
If you’re having trouble playing Disney Plus on your projector, it might be because your app’s software is out of date. To update the app:
- Open the Google Play Store
- Tap Menu
- My apps & games
- Apps with an update available are labeled “Update.” If more than one app needs to be updated, tap Update all. [1]
Remove cache memory
If you’re having trouble playing Disney Plus on your projector, one thing you can try is to clear the cache memory. To do this, go to the “Settings” menu and select “Clear Cache.” This will remove any stored data that could be causing problems.
If you’re still having trouble, there are a few other things you can try. One is to update your browser. Another is to make sure that your projector is compatible with Disney Plus. You can check this by going to the Disney Plus website and looking for the “Compatible Devices” section. If your projector is not listed, it may not be compatible with Disney Plus.
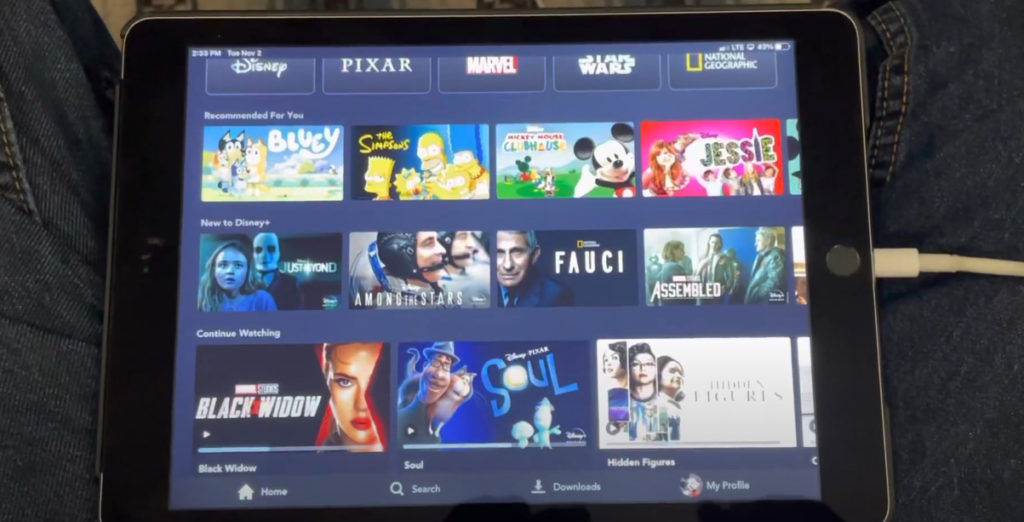
Finally, if all else fails, you can always try watching Disney Plus on a different device. If you have a smart TV, you can try streaming Disney Plus through the TV’s built-in app. Or, if you have a gaming console, you can try streaming Disney Plus through the console’s video app. [1]
Uninstall and reinstall the app
To do this, simply go to your device’s settings and look for the “Apps” or “Applications” section. From here, find Disney Plus and select “Uninstall.” Once the app has been uninstalled, restart your device and then head back to the App Store or Google Play Store to download Disney Plus again. [1]
Use an HDCP-certified cable
To ensure the best streaming quality, make sure to use an HDCP-certified cable. This type of cable will help prevent any issues with picture quality or sound.
HDMI is the most common type of HDCP-certified cable and can be found at most electronics stores. If you’re not sure which type of cable you need, check with the projector’s manufacturer or refer to the documentation that came with your projector.
If you have a Blu-ray player or another device that’s connected to your projector, you’ll also need to make sure it has an HDCP-compliant connection. Most newer devices have this feature, but it’s always a good idea to check before you start streaming Disney content. [1]
Connect the cable to an HDCP-supported port
If your projector doesn’t have an HDCP-supported port, you’ll need to use an adapter or converter to connect the cable.
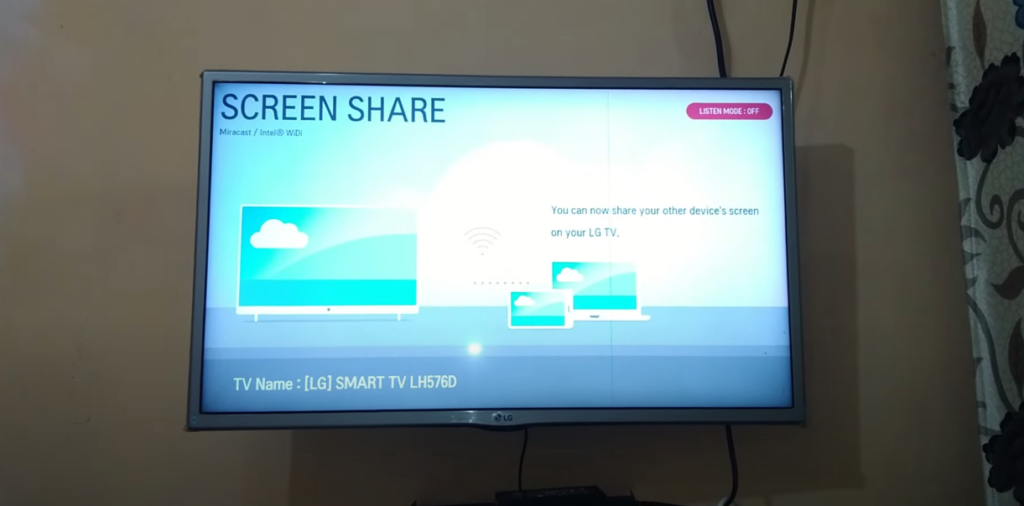
To find out if your projector has an HDCP-supported port, check the manual or specifications sheet. [1]
FAQ
Why won’t my movie play on my projector?
There are a few reasons why your movie might not be playing on your projector. The most common reason is that the resolution of your projector is set too low. You can change the resolution of your projector by going into the settings menu and selecting “Change Resolution.”
Another reason why your movie might not be playing on your projector is that the aspect ratio of your projector is set incorrectly. The aspect ratio is the width-to-height ratio of your projector’s screen. Most movies are in a 16:nine aspect ratio, so you’ll want to make sure that your projector is set to that ratio as well. You can usually find the aspect ratio setting in the same place as the resolution setting – in the settings menu of your projector.
Can you project Disney Plus from phone to TV?
Yes, you can project Disney Plus from your phone to your TV. You will need a compatible device and an HDMI cable. For more information, please see our article on how to play Disney Plus on a projector.
Can you screen mirror Disney+?
Yes! You can screen mirror Disney+ from your iPhone, iPad, or iPod touch to an Apple TV or a compatible smart TV. Screen mirroring is a great way to enjoy content from your favorite apps on a larger screen.
To screen mirror Disney+, simply open the app and tap the AirPlay icon in the upper right corner of the screen. Then, select your Apple TV or compatible smart TV from the list of devices that appears.
Why can’t I cast Disney Plus?
If you’re trying to cast Disney Plus from your phone or tablet to a projector and it’s not working, there could be a few reasons why. First, make sure that both your device and the projector are connected to the same Wi-Fi network. If they are, then try restarting both the app and the projector.
Why is my screen black on Disney Plus?
There are a few reasons why your screen might be black when trying to play Disney Plus on a projector. The most common reason is that the projector is not receiving a signal from the Disney Plus app. This can be due to a number of factors, including:
- The HDMI cable is not properly connected.
- The projector’s input setting is incorrect.
- There is an issue with the Disney Plus app or your device’s operating system.
How do I cast Disney Plus to my TV without Chromecast?
If you’re trying to figure out how to watch Disney Plus on your TV without Chromecast, there are a few different ways you can do it. One option is to use an HDMI cable to connect your computer directly to your TV. You can also use a gaming console like an Xbox or Playstation to stream Disney Plus on your TV. If you have a smart TV, you may be able to download the Disney Plus app and log in that way. Finally, you could always just buy a Chromecast and follow the instructions above!
Does Disney have Chromecast?
Yes, Disney does have Chromecast! You can find it on their website or in the Google Play Store. Once you have it, just follow the instructions above to start streaming Disney Plus on your TV.
Useful Video: How to Setup an Outdoor Movie Night (and Disney Plus Tips!)
Conclusion
In conclusion, playing Disney Plus on a projector is possible and there are a few different ways to do it. Whether you use an HDMI cable, a gaming console, or a Chromecast, you can enjoy all your favorite Disney movies and shows on the big screen. Do you have any other tips or tricks for how to play Disney Plus on a projector? Let us know in the comments below!
If you enjoyed this article, please share it with your friends or family who might also be interested. Thanks for reading! 🙂
References
- https://smarthomeowl.com/disney-plus-not-working-on-projector/
- https://technologyfornature.org/can-you-use-a-projector-with-disney-plus/
- https://hometheateracademy.com/watch-disney-plus-on-a-projector/
- https://pointerclicker.com/why-cant-i-play-disney-plus-on-my-projector/
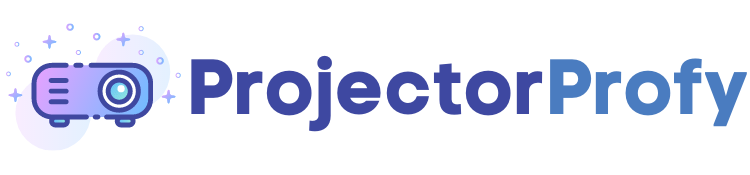

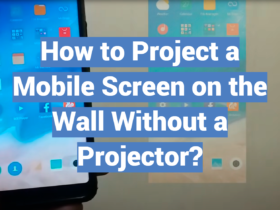



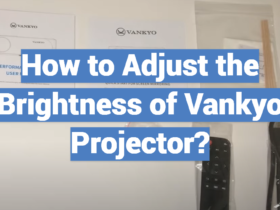
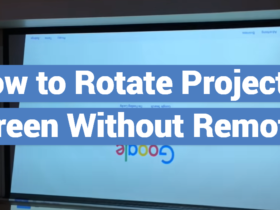

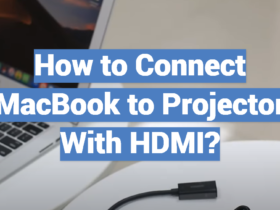
Leave a Review