A BenQ projector is a great investment for your home entertainment system. With the ability to project a large image onto any surface, they are perfect for watching movies or playing video games. But what do you do if the image on the screen is not quite right? In this comprehensive guide, we will answer all of your questions about how to adjust a BenQ projector to fit your screen. We will also provide some helpful tips on how to get the best possible picture from your projector!
How to Adjust Position on BenQ Projector
Turn on the Projector
The first step is to make sure that your projector is turned on. You can do this by pressing the “power” button on the remote control or on the projector itself.
Once the projector is turned on, you will see a blue light on the front of the unit. This means that it is ready to use. [3]

Use Input Button
If you want to change the size of your image, you can use the input button on your BenQ projector. By pressing the input button, you will be able to access the menu where you can adjust the size of your image. To make your image smaller, press the left arrow key. To make it bigger, press the right arrow key. You can also use the up and down arrow keys to adjust the position of your image.
Zoom
The first thing you need to do is zoom in or out. You can do this by either moving the projector closer to or further away from the screen. If you want to adjust the size of the image without changing the distance between the projector and screen, you can use the zoom buttons on the remote control. [3]
Adjusting Focus
The next thing you need to do is focus the image. You can do this by moving the projector closer or further away from the screen until the picture is clear. Once you have found the perfect distance, tighten the screws on either side of the projector so it doesn’t move.
It’s also important to make sure that your BenQ projector is level with the ground. This can be done by adjusting the feet on the bottom of the projector. If your projector is not level, it will cause keystone distortion, which means that the sides of your image will appear curved. [3]
Adjusting Position
The first thing you need to do is find the perfect position for your projector. This will usually be in line with the center of your screen. Once you have found this spot, use the keystone correction feature to make any final adjustments.

There are a few things to keep in mind when finding the perfect position for your projector. The height of the projector should be level with the top of your screen. You also want to make sure that the projector is far enough away from the screen so that the image is not distorted. [3]
Distortion
If you’re looking for a perfect image, adjusting the screen size is one way to get rid of unwanted distortion. If the image isn’t perfectly rectangular, you can use the keystone correction feature on your BenQ projector to make some minor adjustments. Simply go into the menu and find the “keystone” setting. From there, you can make adjustments until the image is squared off.
Another way to reduce distortion is by making sure that your projector is level with the ground. This can be done by using a spirit level or by simply eyeballing it. If the projector is tilted too far up or down, it will cause the image to stretch or compress vertically, resulting in an inaccurate representation of what’s on screen. [3]
How far can a BenQ projector project a 100-inch screen?
The short answer is that a BenQ projector can project a 100-inch screen from about 12 feet away. But there are a few things to consider when choosing the right projector for your needs, such as:
- The size of the room
- The type of screen you’re using
- The resolution of the projector [1]
With those factors in mind, let’s take a closer look at how to adjust a BenQ projector for the perfect fit.
Flip the image on the projector BenQ
Projectors have an auto keystone feature that will automatically adjust the image for you. If you need to manually adjust the image, simply go into the menu and select “Image” then “Advanced.” From there, you can select “Keystone” to make your adjustments.
It’s important to adjust the keystone so that the image is rectangular. This will ensure that the entire screen is used and that the image isn’t distorted.

If you’re having trouble getting the perfect fit, try these tips:
- Move the projector closer to or further away from the screen until you get the desired effect.
- Adjust the zoom on the projector until you get the desired effect.
- Use a smaller screen if you’re having trouble getting a big enough image. Conversely, use a bigger screen if you’re having trouble filling up the entire space. [2]
Why is your projector still not displaying an image?
There are a couple reasons this might be happening. The most common reason is that the projector is not properly aligned with the screen. Try readjusting the projector so that it is centered on the screen.
Another possible reason is that the aspect ratio of your projector does not match the aspect ratio of your screen. To fix this, you will need to change the aspect ratio of your projector. Go into your projector’s menu and find the “Aspect Ratio” setting. From there, you can select the correct aspect ratio for your screen size. [2]
Why does your BenQ projector not work?
There can be several reasons why your BenQ projector is not working. The most common reason is that the projector is not properly set up. In order to use your BenQ projector, you need to make sure that it is properly adjusted to your screen.
Another reason why your BenQ projector may not be working is that the bulb may be burned out. If this is the case, you will need to replace the bulb. [2]
BenQ projectors for watching the sports
It has aNative Resolution of 1080p which is Full HD and can project up to 300 inches diagonally. The contrast ratio is 15,000:
To get the perfect fit when projecting onto your screen, it’s important to adjust the following:
- projector placement
- keystone correction
- zoom
- focus [2]
Large spaces projectors
For those with large spaces, it is important to know how to adjust your BenQ projector. You can use the horizontal and vertical keystone correction to make sure your image is being projected onto the screen perfectly. The digital zoom function is also available for you to use if needed.

It is important to note that when making any adjustments to your projector, always make sure that the power cord is unplugged. Once you have made all the necessary adjustments, you can now plug in your power cord and enjoy your perfect image! [2]
Projectors that are manufactured for medium space
Projectors that are manufactured for medium space usually have a throw ratio of around two. The size of the image is then determined by how far away from the screen you place your projector. If you want a larger image, you need to move the projector closer to the screen. Conversely, if you want a smaller image, you need to move the projector farther away from the screen.
The next thing you need to consider is your projector’s zoom setting. Most projectors will come with a zoom lens that can be adjusted to change the size of the image without having to move the projector. By using the zoom setting, you can fine-tune the size of your image to better fit your screen.
Once you have your projector in the right position and have adjusted the zoom to get the image size just right, it’s time to focus your projector. Most projectors will come with an auto-focus feature that makes this process a breeze. If your projector doesn’t have an auto-focus feature, you can use the manual focus knob to adjust the focus until the image is clear and sharp. [2]
Projectors are also available in small spaces
If you have a limited amount of space, you can still use a projector by adjusting the throw ratio. The throw ratio is the distance between the projector and the screen divided by the width of the image. A short-throw projector has a lower throw ratio and can be placed closer to the screen. This makes them ideal for small spaces.
To find the right throw ratio for your space, measure the distance from where you will place the projector to the screen. Then, divide that number by the width of your desired image. For example, if you want an 80-inch wide image and you place your projector 12 feet from the screen, your throw ratio would be 0.15 (12 ÷ 80 = 0.15). [2]
BenQ projectors for the classroom
It’s important to have a projector that can be easily adjusted to fit any screen size in the classroom. The BenQ MH733 is a short throw projector that can be placed close to the screen, making it easy to adjust the image size and position. [2]
BenQ projector’s pros and cons
When it comes to projectors, BenQ is a well-known and trusted brand. Their projectors are known for being user-friendly while still providing high-quality images. However, like with any product, there are some pros and cons to consider before making your purchase.
PROS:
- User-friendly controls
- Crisp and clear image quality
- Reasonably priced
CONS:
- Bulky design
- Not as bright as some other models on the market [2]
FAQ
How do I change the aspect ratio on my Benq projector?
To change the aspect ratio on your Benq projector, simply go into the menu and select the “Aspect Ratio” option. From there, you can choose from a variety of different ratios, including 16:09, 16:06, or 04:03. Simply select the one that best fits your needs.
How do I make my Benq projector screen smaller?
You can make your BenQ projector screen smaller by adjusting the zoom, focus, and keystone settings. To adjust the zoom, press the “Zoom +” or “Zoom -” button on the remote control. To adjust the focus, rotate the focus ring on the lens. To adjust the keystone, press the “Keystone +” or “Keystone -” button on the remote control.
If you want to make a permanent change to the size of your BenQ projector screen, you can do so by changing the aspect ratio in the menu settings. To access the menu settings, press the “Menu” button on the remote control. Use the arrow keys to navigate to the “Aspect Ratio” setting and press the “Enter” key to select it. Use the arrow keys to choose the desired aspect ratio and press the “Enter” key to save your changes.
Why does my projector not fit my screen?
There are a few reasons why your projector might not fit your screen. Maybe you inadvertently changed the aspect ratio or maybe your screen is the wrong size. Regardless of the reason, it’s an easy fix.
In order to adjust your BenQ projector to fit your screen, you will need to:
- Change the aspect ratio
- Change the projection size
- Move the projector closer or further from the screen
- Tilt the projector up or down
Why is my projector zoomed in?
One of the most common projector problems is that the image is zoomed in and doesn’t fit the screen. There are a few things that can cause this:
- The projection lens isn’t properly aligned with the screen. This is an easy fix – just realign the lens.
- The projector’s zoom setting is set too high. To fix this, lower the zoom setting until the image fills the screen.
- The aspect ratio of the projector doesn’t match the aspect ratio of the screen. For example, if you’re using a 16: nine projector with a four: three screen, the image will be automatically zoomed in to fit the width of the screen.
Why is my HDMI monitor not full screen?
If you’re using an HDMI cable to connect your BenQ projector to your monitor, it’s possible that the resolution isn’t set correctly. To fix this, go into your monitor’s settings and make sure that the correct resolution is selected. If you’re still having trouble, try connecting the HDMI cable to a different port on your monitor.
Useful Video: [BenQ FAQ] Projector_How to complete screen adjustment
Conclusion
We hope this guide was helpful in answering your questions and providing some tips on how to adjust your BenQ projector. As always, if you have any further questions or need assistance, don’t hesitate to contact our support team. Thanks for reading!
References
- https://www.tvsbook.com/threads/how-to-adjust-the-screen-size-of-benq-projector.5576/
- https://projectorsrating.com/how-to-adjust-the-benq-projector-to-fit-the-screen
- https://dailytimezone.com/how-to-adjust-the-benq-projector-to-fit-the-screen/
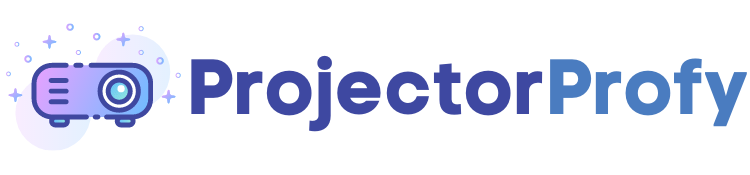

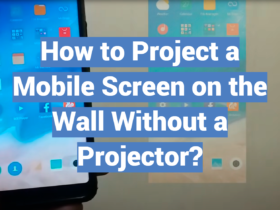

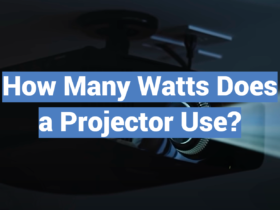

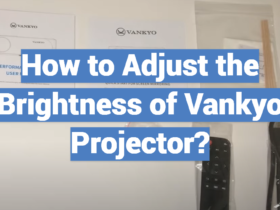
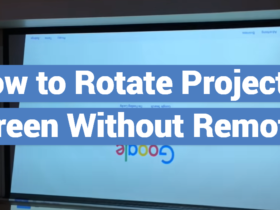

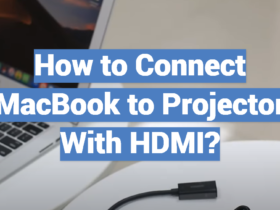
Leave a Review