Do you want to be able to watch your favorite shows and movies on a much bigger screen? Are you having trouble connecting your Chromecast to your projector? If so, don’t worry – we’re here to help. In this comprehensive guide, we will answer all of the most common questions about connecting a Chromecast to a projector. We will also provide some helpful tips on how to make the process as easy and straightforward as possible. Let’s get started!
What is Chromecast?
Once it’s connected, you can use your smartphone, tablet, or laptop to stream content to your TV. Chromecast works with a wide range of apps, including Netflix, YouTube, Pandora, and Google Play Movies & TV. [3]
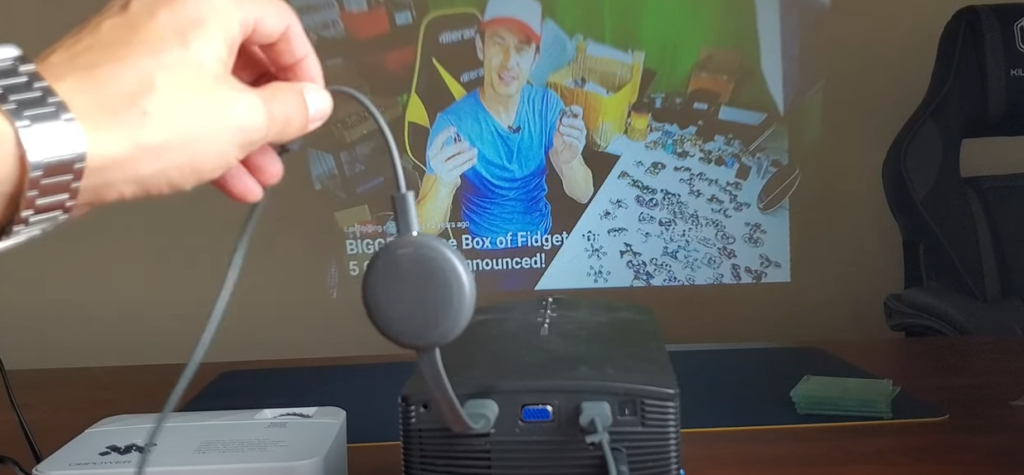
The Main Problem With Connecting a Chromecast to a Projector
The main problem with connecting a Chromecast to a projector is that the projector’s HDMI port is usually occupied. The other issue is that not all projectors have an HDMI port. So, what are your options?
You can use an adapter to connect your Chromecast to the projector’s VGA port. You will also need a separate audio cable to connect the Chromecast to the projector’s audio input. This option will work with most projectors, but you may experience some loss in picture quality. [1]
How to Get Audio to an External Sound System
If you’re looking to get audio from your Chromecast to an external sound system, you have a few options. The first is to connect the Chromecast Audio directly to the auxiliary (AUX) input of your sound system using a standard AUX cable. If your sound system doesn’t have an AUX input, you can use a Bluetooth adapter to connect the two devices wirelessly. Finally, if your sound system has an HDMI input, you can use an HDMI cable to connect the Chromecast Audio to the HDMI input and then use an optical cable to connect the audio output of the Chromecast Audio to the AUX input of your sound system.
The second option is to connect the Chromecast Audio directly to the aux (AUX) input of your sound system using a standard AUX cable. If your sound system doesn’t have an aux input, you can use a Bluetooth adapter to connect the two devices wirelessly. Finally, if your sound system has an HDMI input, you can use an HDMI cable to connect the Chromecast Audio to the HDMI input and then use an optical cable to connect the audio output of the Chromecast Audio to the AUX input of your sound system.
The third and final option is to connect the Chromecast Audio directly to the HDMI input of your sound system using an HDMI cable. If your sound system doesn’t have an HDMI input, you can use a Bluetooth adapter to connect the two devices wirelessly. [1]
How to Get Sound From a Chromecast to External Speakers
Use Bluetooth
One way to get sound from your Chromecast to external speakers is to use Bluetooth. To do this, you’ll need a Bluetooth audio receiver. You can then connect the receiver to your speakers and pair it with your Chromecast.

If you’re using a first-generation Chromecast, you can also use the audio out port to connect to external speakers. Just keep in mind that this will only work if your external speakers are compatible with the port. [1]
Use an HDMI Audio Extractor
If you’re looking for the best audio quality possible, you’ll want to use an HDMI audio extractor. This will allow you to connect your Chromecast directly to your projector, and then send the audio signal to a speaker system or soundbar of your choice.
There are a few things to keep in mind when using an HDMI audio extractor:
- Make sure that the extractor supports HDCP (High-bandwidth Digital Content Protection). This is required for playing copyright-protected content like movies and TV shows from Netflix, Hulu, etc.
- Some projectors have trouble displaying HDR (High Dynamic Range) video when using an HDMI audio extractor. If you’re having issues with HDR video, try connecting the Chromecast directly to the projector (without an extractor).
- If your projector only has one HDMI input, you’ll need to use an HDMI switch in order to connect both the Chromecast and the audio extractor. [1]
Use a Wireless HDMI Kit
If you’re looking for an easy way to connect your Chromecast to a projector, then using a wireless HDMI kit is the best option. This method is also ideal if you want to be able to move your Chromecast around and don’t want to have to worry about connecting it each time.
To use this method, simply connect the Chromecast and the projector using the HDMI cables that come with the kit. Then, follow the instructions that come with the kit to connect them wirelessly. Once they’re connected, you’ll be able to stream content from your phone or tablet directly to the projector. [1]
How to Setup an HDMI Kit with Your Projector
If you have an HDMI projector, then connecting your Chromecast is a breeze. All you need is an HDMI cable and you’re good to go. Simply plug one end of the cable into the back of your Chromecast and the other into the HDMI port on your projector. If your projector has multiple HDMI ports, any will work.

Once everything is plugged in, power on both your Chromecast and projector. Then open up the Google Home app on your phone or tablet and follow the prompts to set up your device. That’s it! You’re now ready to start streaming content from your favorite apps straight to your big screen. [1]
Connecting To Projector´S DVI Port
If your projector has a DVI port, you can connect your Chromecast using an HDMI to DVI adapter. Simply connect one end of the adapter to the HDMI port on your Chromecast and the other end to the DVI port on your projector. You will also need to connect the USB power cable to your Chromecast. Once everything is connected, you should see the Chromecast home screen on your projector. [4]
Connecting Chromecast To VGA
The Google Chromecast support site recommends using the official Google Chromecast VGA Adapter.
Once you have the adapter, follow these steps:
Plug the Chromecast into the HDMI port on the adapter. Plug the adapter into your projector’s VGA port. Connect the USB power cable to the power port on the adapter (if your projector doesn’t have a USB port, you can use the included power supply). [4]
Mirroring desktops using Chromecast
If you’re wanting to project your desktop onto a bigger screen, you can do so using Chromecast. This is great for giving presentations or watching movies from your computer on a larger display.
To mirror your desktop:
- Open the Google Home app and click the Devices button in the top-right corner.
- Find your Chromecast device and tap the three dots next to it.
- Select Cast my Screen.
- A new window will pop up asking you to select what you want to share. Select Share audio if you want to include sound in the projection (optional). Then click Cast Screen/audio at the bottom of the pop-up window. [5]
How Do I Connect my Google Chromecast to a Projector?
Manage the projector settings
To manage the projector settings, you need to go into the Chromecast app on your phone or tablet. The first thing you’ll want to do is make sure that your projector is turned on and connected to the same WiFi network as your Chromecast.
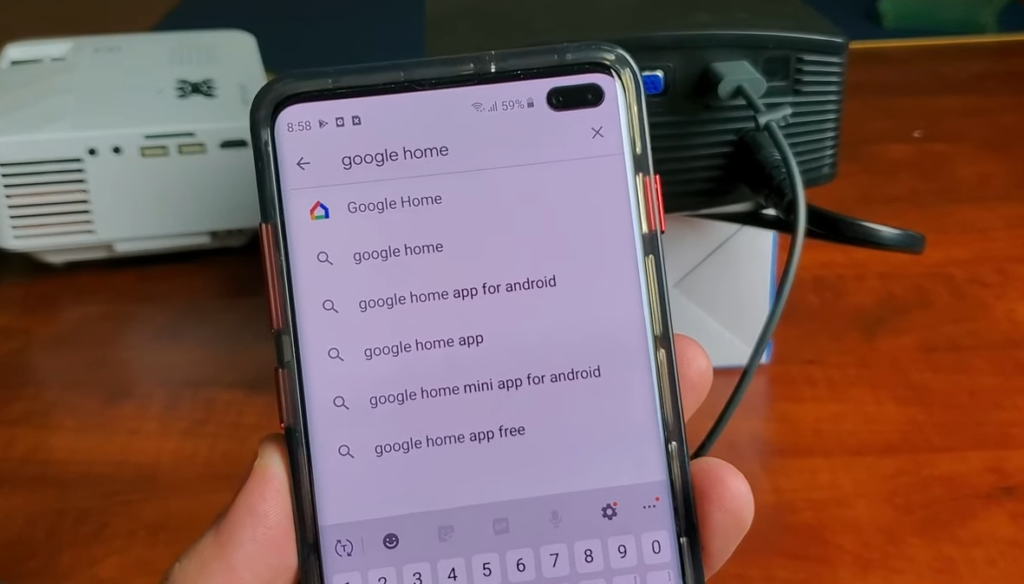
Once you’ve done that, open the Chromecast app and tap the “Devices” button in the top-right corner of the screen. Then, select your Chromecast from the list of devices.
On the next screen, tap the “Settings” cog in the top-right corner of the screen.
In the Settings menu, scroll down until you see an option labeled “Projector.” Tap it.
On the Projector settings screen, make sure the “Enable Projector” switch is turned on.
Once you’ve done that, you should see a new option labeled “Projection Method.” Tap it.
On the next screen, you’ll be able to choose between two different projection methods: “Mirroring” and “Ambient Mode.” [2]
Set up Google Chromecast on your mobile device
- Plug in your Chromecast device.
- On your Android phone or tablet, open the Google Home app .
- At the top right, tap Devices.
- Under “Available devices,” select your Chromecast device.
- Follow the instructions to set up your Chromecast.
- If you’re having trouble setting up your Chromecast, try these troubleshooting tips. [2]
Connect your Google Chromecast on Google Home
If you have a Google Chromecast, you can easily connect it to a projector. All you need is the Google Home app and a compatible device. Here’s how:
First, make sure that your Chromecast and projector are connected to the same WiFi network. Then, open the Google Home app on your mobile device or tablet. Tap the Devices icon in the top right corner of the screen and then tap the + icon in the bottom right corner.
Next, follow the instructions on screen to complete setup. Once everything is set up, you should see your projector’s name under “Cast To.” To start casting, simply tap on it. [2]
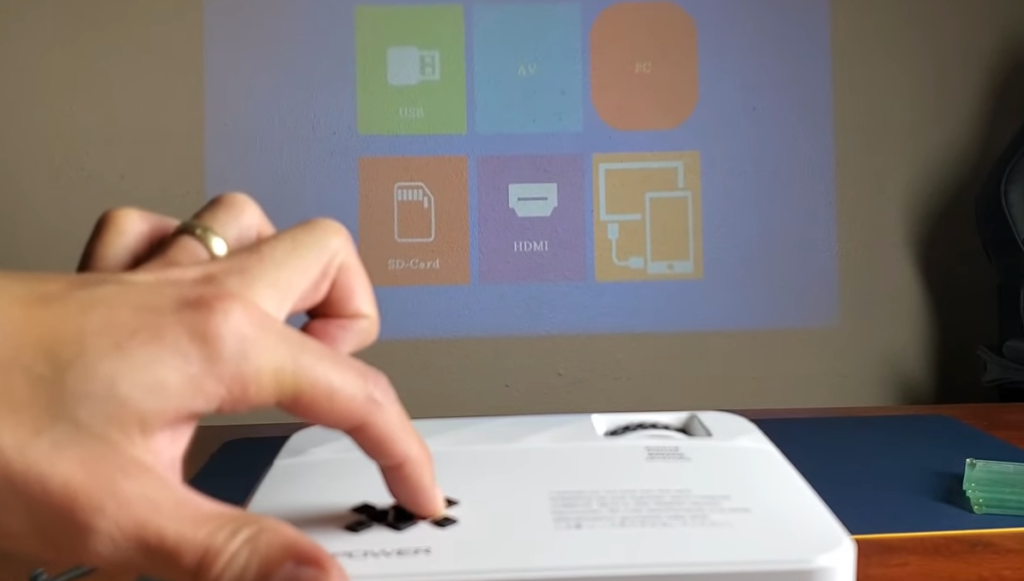
FAQ
How do I project chrome to a projector?
There are a few different ways that you can project chrome to a projector. The most common way is to use an HDMI cable. If your projector has an HDMI input, you can simply connect the Chromecast to the HDMI port on the projector using an HDMI cable.
How do I cast my TV to a projector?
You can cast your TV to a projector using a Chromecast, an HDMI cable, or a smart TV. If you’re using a Chromecast, simply connect the Chromecast to your projector’s HDMI port and turn on the projector. Then, open the Google Home app on your phone or tablet and tap the “Devices” icon in the top right corner of the screen. Tap the “Cast” button and select your projector from the list of available devices.
How can I turn my projector into a smart TV?
You can easily turn your projector into a smart TV by using a Chromecast. With a Chromecast, you can cast your favorite apps from your phone or laptop directly to your projector. You can also use the Chromecast to mirror your device’s screen, so anything that’s on your phone or laptop will appear on the projector.
If you’re looking for a way to watch Netflix, Hulu, YouTube, or any other streaming service on your projector, then a Chromecast is the perfect solution. In this article, we’ll show you how to connect a Chromecast to a projector step-by-step. We’ll also answer some common questions about using a Chromecast with a projector.
How do I connect my Smart TV to my projector?
If you have a Smart TV, the process of connecting it to your projector is fairly simple. First, make sure that both devices are turned off and properly plugged into an electrical outlet. Once they’re both plugged in, turn on your Smart TV and use the remote to navigate to the “Settings” menu. From there, find and select the “Display” or “Screen” option.
You should see a list of available input options for your TV; choose the one that corresponds to your projector (it may be labelled as “HDMI” or something similar). Once you’ve selected the right input, your Smart TV’s display should appear on your projector screen.
How do I stream video to my projector?
If you want to watch movies, shows, or play games on a bigger screen, you can connect your Chromecast to a projector. This way, you can enjoy streaming content from your favorite apps on a larger display. Here’s how to do it:
First, make sure that your Chromecast and projector are both powered on and connected to the same Wi-Fi network. Then, open the app that you want to cast from on your device. For example, if you’re using Netflix, open the Netflix app.
Next, look for the “cast” icon within the app. It typically looks like a TV with waves coming out of it. When you see the cast icon, tap it and select your projector from the list of available devices.
Once your projector is selected, the app will start streaming content to it. You can use your device as a remote control to play, pause, or stop the video. You can also adjust the volume from your device.
Can a projector be used as a TV?
Yes, a projector can be used as a TV. You can connect a Chromecast to a projector and use it to watch movies, TV shows, and more. There are a few things to keep in mind when connecting your Chromecast to a projector, but we’ll go over all of that in this article.
How do you connect your phone to a projector?
There are a few ways to connect your phone to a projector. You can use an HDMI cable, a VGA cable, or a wireless connection. If you’re using a Chromecast, you’ll need to use a wireless connection.
To connect your phone to a projector wirelessly, you’ll need to use a Miracast adapter.
There are many different Miracast adapters on the market, so be sure to choose one that’s compatible with your phone and projector.
Useful Video: Google Chromecast: How to Connect to Projector (ALL GOOGLE CHROMECASTs)
Conclusion
Connecting a Chromecast to a projector is a great way to watch movies, TV shows, and more. Be sure to keep in mind the tips we’ve mentioned in this article, and you’ll be able to enjoy your content on the big screen in no time.
We hope this article was helpful. If you have any questions or comments, please feel free to reach out to us on social media or through our website. Have a great day!
References
- https://thehometheaterdiy.com/how-to-connect-a-chromecast-to-a-projector/
- https://hometheateracademy.com/google-chromecast-work-with-a-projector/
- https://www.instructables.com/How-to-Connect-Chromecast-to-a-Projector/
- https://www.bluecinetech.co.uk/how-to-use-chromecast-with-a-projector/
- https://www.artograph.com/knowledgebase/mirroring-desktops-using-chromecast/
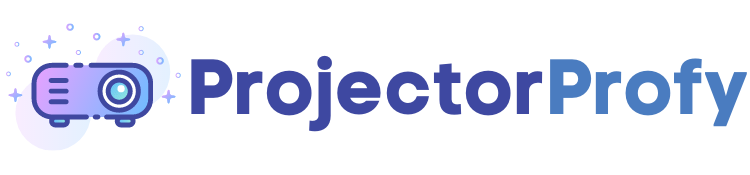

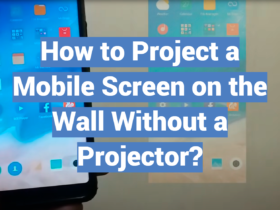

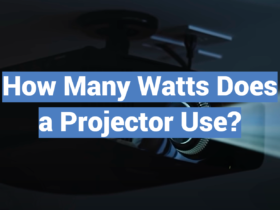
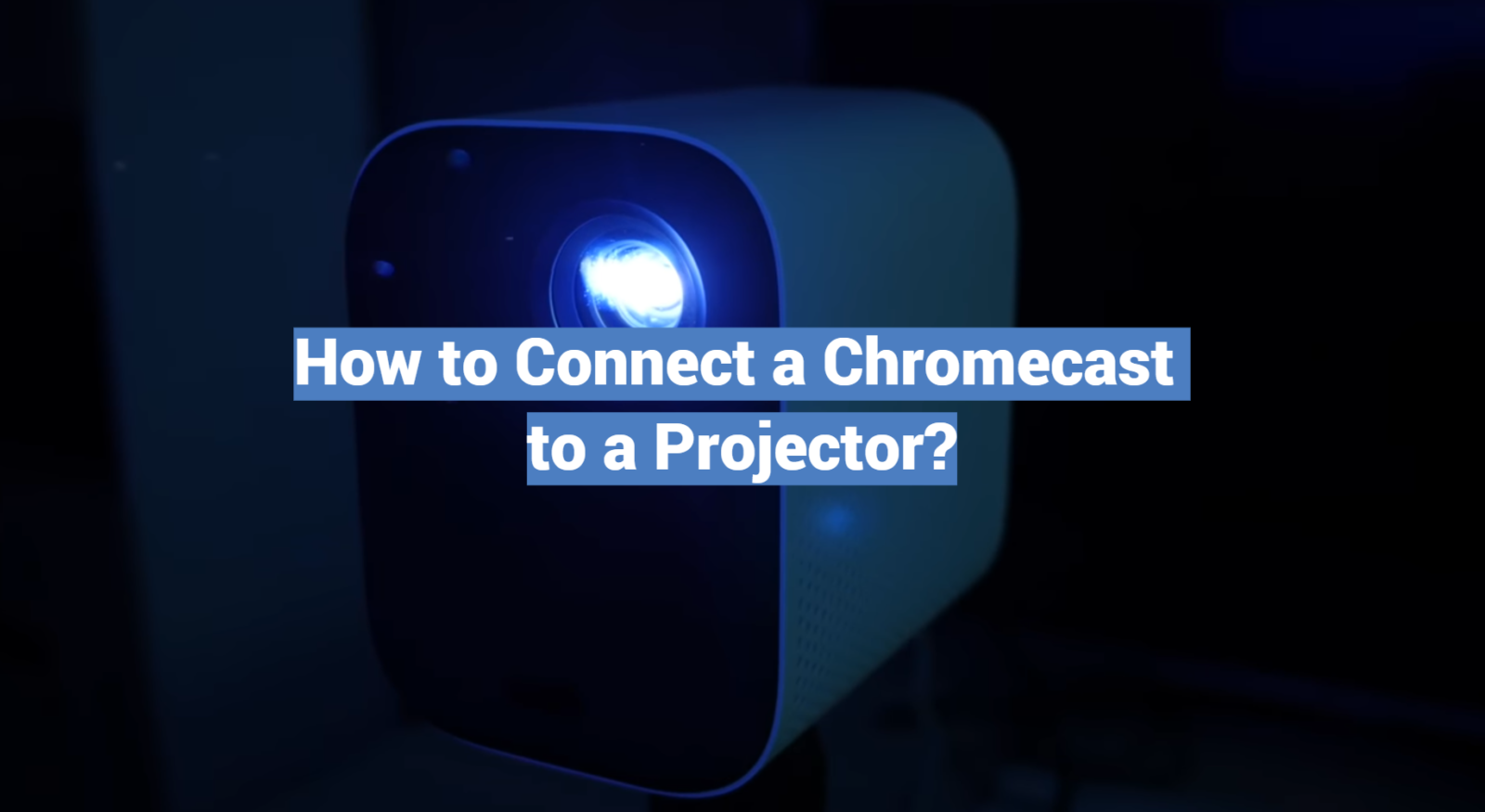
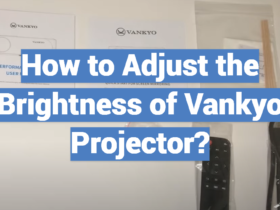
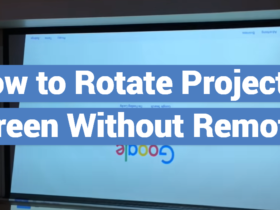

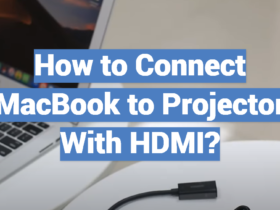
Leave a Review