If you are looking for a comprehensive guide on how to connect your phone to a Vankyo projector, you have come to the right place. In this article, we will answer some of the most common questions about connecting phones to projectors and provide helpful tips on how to get the best results. We will also discuss some of the benefits of using a Vankyo projector with your phone. So, whether you are a first-time user or an experienced pro, read on for all the information you need!
Wireless Connections to Projector
With the technological advances of recent years, it has become easier than ever to connect your phone to a projector wirelessly. There are a few different ways to do this, and the method you use will depend on the type of projector you have and the capabilities of your phone. In most cases, you will be able to connect your phone to a projector using either Bluetooth or WiFi.
If your projector has Bluetooth capabilities, you can simply pair it with your phone and start projecting wirelessly. To do this, simply go into the settings menu on your phone and look for the “Bluetooth” option. Once you have found it, select “Pair new device” and follow the instructions on-screen. Once your phone and projector are paired, you should be able to start projecting wirelessly.

If your projector does not have Bluetooth, don’t worry – you can still connect your phone to it wirelessly using WiFi. To do this, you will need to download a special app onto your phone that will allow it to connect to the projector over a WiFi network. Once you have downloaded and installed the app, follow the instructions on-screen to connect your phone to the projector. Once you are connected, you should be able to start projecting wirelessly.[1]
Wired Connections to a Projector
The first and most basic method to connect your phone to a projector is by using a wired connection. This is the most reliable way to establish a connection between your phone and the projector, and it also doesn’t require any extra equipment beyond what’s necessary to physically connect the two devices.
There are three main ways to connect your phone to a projector using a wired connection: via HDMI, MHL, or SlimPort. Let’s take a look at each of these methods in turn.[1]
How to Wirelessly Connect an Android Device to a Projector
If you have an Android device and want to wirelessly connect it to a projector, there are a few different ways that you can do so. One option is to use a Miracast adapter, which will allow you to mirror your device’s screen onto the projector. Another option is to use Google Cast, which also allows you to mirror your device’s screen but also has the added benefit of being able to stream audio and video content from apps like Netflix and YouTube.
To connect your Android device wirelessly to a projector using Miracast, follow these steps:
First, make sure that both your phone and the projector are connected to the same Wi-Fi network. Then, open up the Settings app on your phone and go to the “Display” section. Tap on the “Cast Screen” option and then select the projector that you want to connect to from the list of available devices. Once your phone is connected to the projector, you should see your device’s screen start being projected onto the larger display.

To connect your Android device wirelessly to a projector using Google Cast, follow these steps:
First, make sure that both your phone and the projector are connected to the same Wi-Fi network. Then, open up the Google Home app on your phone and tap on the “Devices” button in the top-right corner. In the “Available devices” section, tap on the name of your projector. Once your phone is connected to the projector, you should see your device’s screen start being projected onto the larger display.
You can also use a physical connection to connect your Android device to a projector. The most common way to do this is to use an HDMI cable, which will allow you to mirror your device’s screen onto the projector. To connect your phone to a projector using an HDMI cable, simply connect one end of the cable into the HDMI port on your phone and then connect the other end into the HDMI port on the projector. Once everything is connected, you should see your device’s screen start being projected onto the larger display.

If you want to watch videos or listen to music from apps like Netflix or YouTube on your projector, you’ll need to use a physical connection like an HDMI cable or a Chromecast. To use a Chromecast, simply connect the Chromecast to the projector using an HDMI cable and then open up the app that you want to watch or listen to on your phone. Tap on the “Cast” icon and then select the name of your projector from the list of available devices. Once your phone is connected to the projector, you should see the video or audio start playing on the larger display.[1]
How to Wirelessly Connect an Apple Device to a Projector
If you have an iPhone, iPad, or iPod touch, you can use Apple TV to wirelessly mirror the contents of your device’s screen to a projector. To do this, you’ll need an Apple TV and a compatible projector. If you don’t have an Apple TV, you can still connect your device to a projector using an adapter and cable.
Here’s how to wirelessly connect an Apple device to a projector:
- Make sure that both the Apple TV and the projector are turned on.
- Connect the Apple TV to the same Wi-Fi network as your iOS device.
- Open Control Center on your iOS device, then tap Screen Mirroring. You might need to swipe down from the top-right corner of the screen to open the Control Center.
- Select the Apple TV from the list of available devices.
If prompted, enter the AirPlay passcode that appears on your Apple TV screen.[1]
HDMI Connection
If your phone has an HDMI output, you can connect it to the Vankyo projector using an HDMI cable. Simply connect one end of the cable to your phone’s HDMI port and the other end to the projector’s HDMI input.
To use an MHL adapter, you’ll need a special MHL cable that is compatible with your phone. Connect one end of the cable to the adapter and then plug the adapter into your phone’s micro-USB port. Next, connect the other end of the cable to the projector’s HDMI input.

Once you’ve connected your phone to the projector, you should see the phone’s display on the projector screen. If you don’t see anything, make sure that the projector is turned on and that your phone is set to output video to the right port.[1]
How to Set Up the Vankyo Projector?
Assuming you’ve already unpacked the projector and have it positioned where you want it, the next step is to connect it to a power source and turn it on. Then, take your phone and open up the Settings menu. From here, select the “Connections” or “Network & Internet” option (depending on your phone’s make and model). Once inside this menu, look for an option called “Screen Mirroring,” “Cast,” or “Smart View.” Select this option.
If you’re using an iPhone, you’ll now see a list of available devices that can be mirrored to; choose the Vankyo Projector from this list. If you’re using an Android phone, you may need to tap the menu button in the top-right corner of the screen and select “Enable wireless display” before you can see the Vankyo Projector in the list of available devices.
Once you’ve selected the Vankyo Projector, your phone’s display will start appearing on the projector’s screen. You can now use your phone as usual, with all its content being projected onto the larger surface.[3]
How to Adjust Image of Vankyo Projector?
Once you have your phone connected to the Vankyo projector, you can adjust the image by going into the “Settings” menu. From there, select “Display Settings.” You will see a slider that says “Image Size.” By default, it is set to “Normal.” If you want to make the image bigger or smaller, you can slide it to the left or right.
To do this, open the Camera app and tap on the icon that looks like two arrows pointing away from each other. This will activate the zoom function. You can then use your fingers to zoom in or out.[3]How do you connect Bluetooth to a projector?
If you’re looking to connect your phone to a Vankyo projector via Bluetooth, there are a few things you’ll need to do first. Make sure that both your phone and the projector are powered on and in range of each other. Then, open the Bluetooth settings on your phone and select the option to “Add New Device.” Once you see the Vankyo projector listed, select it and enter the passcode that appears on the screen. If all goes well, your phone should be successfully connected to the projector!

There are a few things to keep in mind when using Bluetooth to connect your phone to a Vankyo projector. First, you’ll likely need to re-establish the connection each time you power on the projector. Additionally, audio quality may not be as good as it is with a wired connection. But if you’re looking for the most convenient way to wirelessly connect your phone to a Vankyo projector, Bluetooth is the way to go![3]
Why is my Vankyo projector not working?
There are a few reasons why your Vankyo projector may not be working. The most common reason is that the ports on the projector are not compatible with the ports on your phone. Another possibility is that the drivers for the projector are not installed on your computer.
If you have checked all of these things and your projector still does not work, please contact customer service for further assistance.[3]
What is Screen Mirroring?
This can be useful when you want to show photos or videos to a group, give a presentation, or play mobile games on a bigger screen. There are several ways to do this, and in this article we’ll show you how to connect your phone to a Vankyo projector using two popular methods: HDMI and wireless streaming.[2]
Streaming App or OS Screen Mirroring
There are two primary ways that you can project your phone’s screen with a Vankyo projector: through a compatible streaming app or by using your phone’s built-in screen mirroring feature.
If you want to use a streaming app, then you’ll need to make sure that the app is compatible with the Vankyo projector. Currently, the only app that is known to be compatible with Vankyo projectors is iProjection for Android.
To use iProjection, simply download and install the app on your Android device, then open it and select the “Vankyo” option from the list of supported devices. Once you’ve done that, you should be able to connect your phone to the projector and start projecting your screen.
If you want to use your phone’s built-in screen mirroring feature, then you’ll need to make sure that your phone is compatible with the Vankyo projector. Currently, the only phones that are known to be compatible with Vankyo projectors are those that have the Miracast or Chromecast built-in (i.e., most recent flagship Android phones).[2]
What Type of Vankyo Projectors Support Screen Mirroring?
Here are the models that “do” support screen mirroring:
- P300
- M40
- X99+
If you have one of these models, then you’re in luck! Screen mirroring is a great way to share content from your phone with others, and it’s easy to set up. Read on for instructions on how to connect your phone to a Vankyo projector.[2]
How to Setup Screen Mirroring
It’s easier than you think to screen a mirror from your Android phone to a Vankyo projector. All you need is a compatible adapter and the right cables. In this article, we’ll show you how to connect your Android phone to a Vankyo projector step-by-step.

First, gather the following items:
- An MHL/HDMI adapter for your specific Android phone model
- A standard HDMI cable
- The power cord that came with your projector
Once you have all of the necessary equipment, follow these steps:
Step One: Connect one end of the HDMI cable into the MHL/HDMI adapter.
Step Two: Plug the MHL/HDMI adapter into your Android phone.
Step Three: Connect the other end of the HDMI cable into the HDMI port on your projector.
Step Four: Turn on your projector and select the “HDMI” input.
Step Five: On your Android phone, open the Settings app and tap “Display.”
Step Six: Tap “Cast Screen.” If you don’t see this option, make sure that your phone and projector are connected to the same Wi-Fi network.[2]
How to Purchase Screen Mirroring Compatible Projectors?
When looking for a projector that you can use to connect your phone, it is important to purchase a screen mirroring compatible projector. Not all projectors are created equal and some do not have the ability to connect with phones.
There are a few ways that you can determine if a projector is screen mirroring compatible. The first is to check the product description or specifications. Many times, the manufacturers will list whether or not the device is screen mirroring compatible.[2]
FAQ
How do I get Netflix on my Vankyo projector?
If you want to watch Netflix on your Vankyo projector, you will need to connect your phone to the projector. You can do this by either using an HDMI cable or a wireless connection. Once you have connected your phone to the projector, you will be able to stream Netflix from your phone onto the big screen.
Why can’t I play Netflix on my projector?
There are a few reasons why you might not be able to play Netflix on your projector. The first reason is that your projector may not be compatible with Netflix.
If your projector is compatible with Netflix but you’re still having trouble playing movies or TV shows, it could be due to a poor internet connection. To fix this, you can try moving your projector closer to your router or connecting it to the router with an Ethernet cable.
Finally, if none of these solutions work, it’s possible that there’s an issue with Netflix itself.
How do I open my Vankyo projector?
To open your Vankyo projector, press the power button on the top of the unit. The projector will take a few seconds to boot up. Once it’s booted up, you’ll see the Vankyo logo on the screen.
If you’re using a Windows laptop, you can also open the Vankyo Control Center by clicking the icon in the bottom right-hand corner of your screen. From here, you can adjust your projector’s settings and access its various menus.
How do I connect my phone to my projector without HDMI?
There are a few ways that you can connect your phone to a projector without using an HDMI cable. The most common way is to use a wireless HDMI kit. This will allow you to connect your phone to the projector without having to worry about any cables. Another way is to use a Miracast adapter. This will also allow you to connect your phone wirelessly, but it uses a different technology than the wireless HDMI kit.
If you’re looking for a more permanent solution, you can always hardwire your connection. This means that you’ll need to use an HDMI cable, but it will be much more reliable than using a wireless connection.
Can I connect my phone to the projector with USB?
Yes, you can connect your phone to a Vankyo projector with a USB cable. Most Android phones and some iPhones support this type of connection. To connect your phone to the projector, simply use a USB cable to connect the two devices.
If you’re using an iPhone, you may need to download and install an iOS app such as EZCast or Airplay in order to mirror your device’s screen on the projector. For Android phones, there are a number of apps that allow screen mirroring, such as Miracast or Chromecast. Once you’ve installed the necessary app on your phone, simply follow the instructions on-screen to connect it to the projector.
What is the best free mirroring app for iPhone?
There are a few different ways to mirror your iPhone screen. AirPlay is perhaps the most well-known and widely used option, but it’s not the only one. There are a number of apps that allow you to share your iPhone screen with a Vankyo projector, and some of them are even free.
One of the best free mirroring apps for the iPhone is Reflector.
How can I project a picture from my phone to the wall?
There are a few ways that you can project a picture from your phone to the wall. The most common way is to use an HDMI cable. You can also use a VGA cable, but it will not give you the best quality image. If you have an Apple device, you can use an adapter to connect your phone to the projector.
Another way to project a picture from your phone is to use a wireless connection. This is done by using either a Wi-Fi or Bluetooth connection. To do this, you will need to have a wireless adapter for your projector. Many new projectors come with this built in, but if yours does not, you can purchase one online or at a local electronics store.
Can I project a photo from my phone?
Yes, you can project a photo from your phone. To do this, you will need to have an image on your phone that you would like to share. Once you have the image open, press the “share” button. This will bring up a menu of options for how to share the image. Select “Project” from this menu. Your phone will then search for any nearby devices that it can project the image to. Select your projector from the list and the image will begin projecting onto the wall or screen.
Useful Video: How to Mirror the Contents on Your Android Mobile Device to VANKYO Projector via an HDMI Adapter?
Conclusion
Connecting your phone to a projector is a great way to share photos and videos with others. It is also a convenient way to give presentations without having to lug around a laptop. There are a few different ways that you can connect your phone to a projector, so be sure to choose the method that best suits your needs. With these tips, you’ll be connected and projecting in no time! Thanks for reading! We hope this article was helpful. If you have any additional questions or comments, please feel free to leave them below. Happy projecting!
References
- https://ivankyo.com/blogs/tech/how-to-connect-apple-android-device-to-a-projector
- https://ivankyo.com/blogs/tech/how-to-setup-screen-mirroring-with-a-vankyo-projector
- https://www.comoapple.com/how-to-connect-vankyo-projector-to-iphone.html
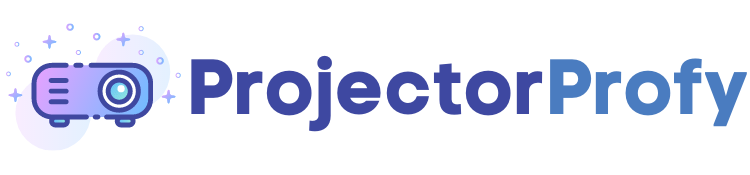

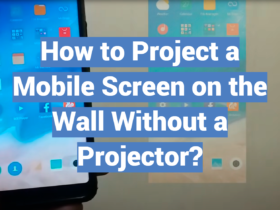

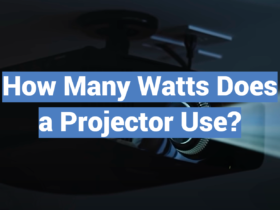

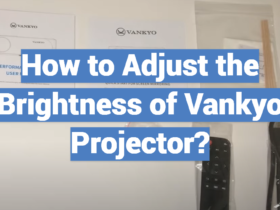
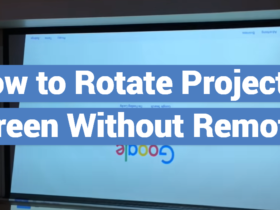

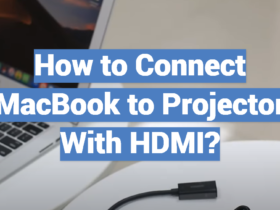
Leave a Review