Do you want to know how to connect your Apple TV to a projector? This can be a great way to share photos, videos, and presentations with a large audience. In this guide, we will walk you through the process of connecting. We will also provide some tips on how to receive the best results.
Methods to Connect Apple TV to a Projector
There are some things you need to know first.
First things first: before connecting, you’ll need the right cables and adapters. Depending on the model you have, you might need different types of cables or adapters (or both).
Once you have the right cables and adapters, it’s time to set up. The process is different depending on which type of projector you’re using.
If you’re using an LCD projector, the setup is pretty straightforward: simply attach the HDMI cable, use the remote to select the input source. For DLP projectors, things are a little more complicated: you’ll need to attach the power cord and the video cable, then use the projector’s menu button for selecting the input source.
Link Apple TV with a Projector with an HDMI cable
The most common way for connection is an HDMI cable. You’ll need a standard one. Attach it to the HDMI ports.
If you’re using an older projector without an HDMI, use an adapter like the Apple Digital AV Adapter.

After connecting, you should see the home screen on the projection screen. If you don’t see anything, check to ensure the projector is turned on and set to the correct input.
Power on both the devices
You need to turn on the Apple TV device and the projector.
If your projector only has VGA input and no HDMI, don’t worry—you can still connect the device using an adapter. The Apple Digital AV Adapter connects to the Lightning port on newer models or the 30-pin connector on older ones and provides an HDMI output.
Identify the HDMI ports.
Connect Apple TV and projector with an HDMI cable
Just attach the cable to the HDMI ports.
You may need to adjust the focus or zoom settings. Seeing the home screen on your projection screen means everything is working as it should!
If you’re having trouble getting a picture, try restarting the devices.
Pick the correct HDMI source
Most projectors have a physical button that lets you cycle through different inputs; on others, you may need to use the menu button on the remote control. [1]
Once you’ve selected the right input, the home screen appears on your projection screen.
What to do if HDMI ports on a Projector are in use?
Use an HDMI splitter for taking one HDMI input and split it into two outputs. Attach the TV to one output and the projector to another.
Another choice is to use an adapter. If your projector only has DVI input, purchase an adapter that converts the HDMI output from the TV into DVI. This is a less expensive solution than purchasing a new projector with HDMI inputs.

Lastly, if you have another device with an HDMI output, use that as a source for the projector. [2]
How to Link Apple TV to a Projector without HDMI?
There are alternatives for connecting your device.
The first is to use an adapter. You can buy adapters that will allow you to link the TV with a projector with a VGA port or a DVI port.
The second way is to use an AirPlay-enabled device such as the Belkin ScreenCast AV or the Netgear Push. You can mirror the Apple TV content onto a projector screen wirelessly.
The third way is using an MHL cable.
You may link a TV with an HDMI port using an MHL cable. The fourth is using Chromecast.Chromecast is a device that you plug into the HDMI port of a compatible projector. Once it’s connected, you can use your smartphone, tablet, or laptop to cast content from apps such as Netflix, Hulu, and YouTube directly to the projector. [3]
FAQ
How to link the Apple TV with a projector wirelessly?
You need to have an Apple TV that supports AirPlay and a projector that supports AirPlay streaming.
Ensure that the devices are turned on and linked to the same Wi-Fi.
Open the app or video that you want to stream from your Apple TV.
Tap or click the AirPlay icon in the playback controls. The icon looks like a rectangle with two triangles pointing up at each other.
Select the projector from the list.
If you’re prompted, enter the AirPlay passcode on your Apple TV. [4]
The video or app will start playing on your projector. To stop streaming, just tap or click the AirPlay icon again and select Stop AirPlay.
How to connect the Apple to a projector?
Link the HDMI cable. You need to ensure that your projector is turned on and set to the correct input. Once you’ve done that, you see the Apple TV’s home screen on the projector.
If you’re having trouble connecting, there are a few things you can try. First, try restarting both devices. If that doesn’t work, try unplugging and replugging the HDMI cable. And if all else fails, contact customer support for help.
Does Apple TV 4K work with a projector?
Yes, the Apple TV 4K and the Apple TV HD both work with projectors. The newer model supports up to 1080p resolution while the older one is limited to 720p. [5]
You’ll need an HDMI cable. If you want to use a wireless connection, you can also use AirPlay.
Why can’t I hear Apple TV on my projector?
One of the most common questions we get asked is why someone can’t hear audio from their TV when it’s linked to a projector. The first step is to check the connections and make sure they’re secure. The next step is to go into the settings and adjust the audio output. By default, it’s set to “TV” which means that it will send the audio to your television instead of the projector. You’ll want to change this setting to “Receiver” in order for the sound to come through properly.
Can you Connect Apple TV to a Projector?
Yes, you can! All you need is the right cables and adapters.
First, find the right cable for your specific model of Apple TV. The newer Apple TVs have HDMI output, while older models use an older type of video output. Once you’ve got the right cable, plug it into your devices.
You can make a connection with an HDMI cable. If not, you’ll need to use an adapter that converts the signal to another type.
Useful Video: How to Connect Apple TV to Projector | Apple TV 4k | Apple TV HD
Conclusion
You now know how to link an Apple TV with a projector. No matter if you’re using a VGA, DVI, HDMI, or DisplayPort connection, the process is relatively simple and straightforward. Just remember to take into account the cable length and power needs of your devices when setting up.
Thanks for reading!
References
- https://visualjacker.com/connect-apple-tv-to-projector/
- https://ivankyo.com/blogs/tech/solutions-for-no-signal-on-projector-screen-when-connecting-to-hdmi
- https://techshift.net/can-i-hook-up-my-apple-tv-to-a-projector/
- https://www.free-power-point-templates.com/articles/top-5-ways-to-connect-projector-to-your-apple-tv/
- https://www.igeeksblog.com/best-4k-projectors/
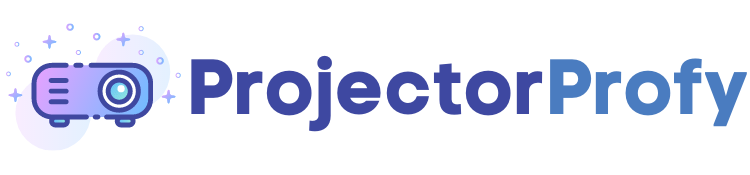

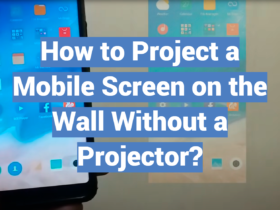

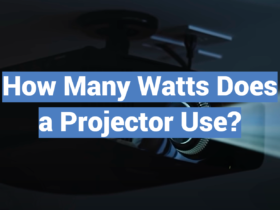
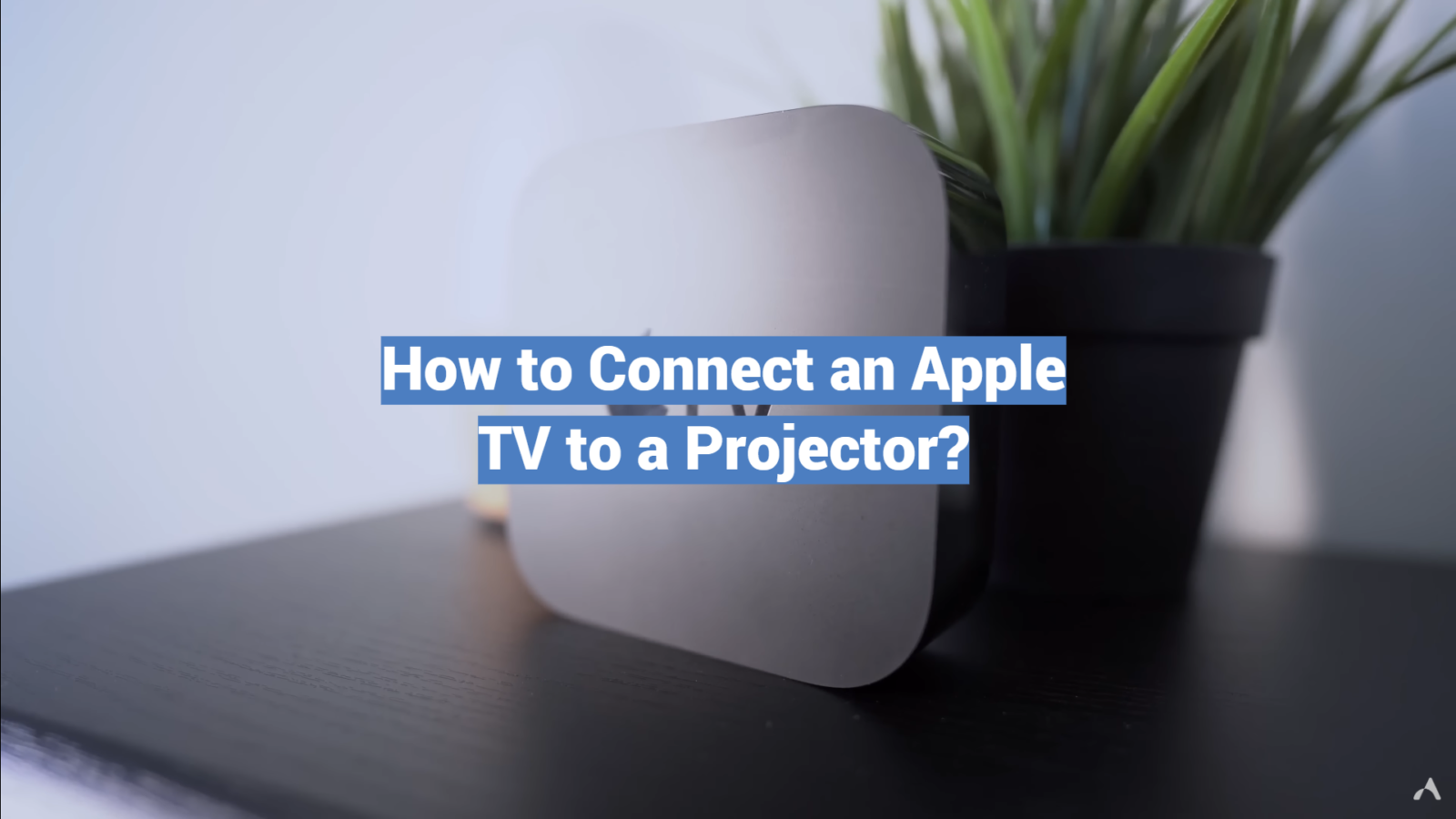
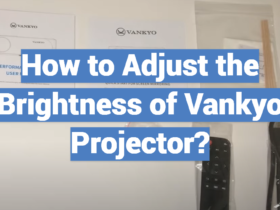
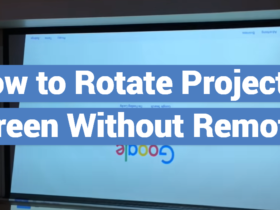

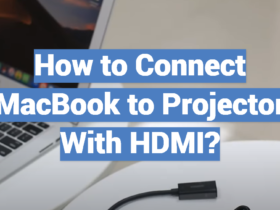
Leave a Review