Do you own an iPhone and a Qkk Mini Projector? If so, you’re in luck! This article will teach you how to connect your projector to your phone in just a few easy steps. We’ll cover everything from how to find the appropriate ports on your devices to what settings you should use for the best results. So whether you’re giving a presentation or just want to watch a movie on a bigger screen, read on for all the information you need to get started!
How to connect your QKK mini projector to your iPhone?
The QKK mini projector is ideal for viewing movies and television shows on your iPhone.
Here’s a guide on connecting it to the iPhone:
Ensure that your QKK mini is charged and turned on. Then, attach the HDMI cable to the devices. Finally, turn on your iPhone’s display by pressing the “Home” button and selecting the “Settings” icon. After that, select the “Control Center” icon and then select the “Screen Mirroring”.
Wired Connection
The QKK mini comes with an HDMI cable. Simply follow the steps above and you’ll be able to watch videos on the big screen.
Wireless Connection
You can link the QKK mini wirelessly. You’ll need a wireless HDMI adapter. Simply follow the instructions that come with the adapter.
Direct Wi-Fi
The QKK mini also has a built-in Wi-Fi receiver.
Go to the “Settings” menu on the iPhone and select the “Wi-Fi” option. Then, select your home network from the list of available networks and enter the password. Once you’re connected, open the “Qkk Home” app on your iPhone.

Bluetooth
Turn on the Bluetooth on the devices and ensure that they are in pairing mode. Once they are paired, you’ll be able to watch everything from your iPhone on the big screen.
Chromecast
Link the iPhone and projector with the same Wi-Fi network. Open the app that you want to stream content from. Look for the ‘cast’ icon within the app – it looks like a small rectangle with three circles inside (one big circle in the middle, and two smaller ones on either side). Once you’ve found it, tap on it and select your Qkk. Your content should then start playing on the big screen!
If you want to use your iPhone as a remote control, simply open up the Control Center and tap on the ‘Screen Mirroring’. Select your Qkk and your iPhone’s display will appear on the big screen. From here, you can use your iPhone as a remote control.
Apple TV
The first thing you need is an Apple TV. If you don’t have one, you can buy one from the Apple Store or online. Open the Settings app and go to AirPlay. Turn on AirPlay and ensure that the devices are on the same network.
Now open the Qkk Mini Projector App. The app will search for available devices and show them in a list. Tap on your Apple TV to connect to it. [1]
You should now see the user interface on your television screen. If you want to adjust the projection, tap the settings icon. In the settings menu, you can change the aspect ratio, resolution, etc.
Why should we connect our iPhone with a projector?
There are plenty of reasons. Maybe you’re giving a presentation at work and want to show your slides on a big screen. Or maybe you’re trying to watch a movie on a long car ride and the small iPhone screen just isn’t cutting it.

Unfortunately, connecting an iPhone is not always as straightforward as it should be. Different projectors use different types of connections, and not all of them are compatible with the iPhone. On top of that, even if you have the right type of, you might still run into problems getting your iPhone to work with the projector.
Problems connecting to the projector
If you’re having trouble connecting your iPhone to the projector, there are a few things you can try:
- Restart your iPhone and the projector. Sometimes this is all it takes to get everything working again.
- Ensure both devices are within range of each other. If they’re too far apart, the connection may be interrupted.
- Check for any interference that could be causing problems. Things like walls, metal objects, and even electronic devices can cause interference. If you suspect interference is the problem, try moving both devices closer together or moving them to a different location.
How do you Mirror your iPhone to your mini projector?
There are various ways for connecting the iPhone to the Qkk mini in order to mirror the display.
You can simply use an Apple Lightning Digital AV Adapter and an HDMI cable to connect the two devices. Your iPhone’s display will be duplicated on the projector screen once you have connected them.
Another way is by using a wireless connection. There are a few different ways, but the most common method is to use AirPlay. You need an Apple TV or another compatible streaming device that is connected to the projector. Use the Control Center to select the device you want to AirPlay to.
You can also use a third-party app to mirror your iPhone’s display wirelessly. [2]
Can you connect an iPhone to a projector with USB?
The short answer is yes. Use an Apple Lightning Digital AV Adapter. This will give you a standard HDMI output.
In the case of a wired connection, you can also use a third-party adapter like the MHL Micro USB to HDMI Adapter.

You can also use wireless connections like AirPlay or Google Cast to link the iPhone. AirPlay is an Apple technology that lets wirelessly stream from the iPhone to a compatible speaker or television. Google Cast is a similar technology that lets you cast content to a compatible Chromecast device. [3]
Does Mini projector work with iPhone?
Yes, you can link them with an adapter.
To use it, ensure that the projector is turned on and has an active HDMI input. Plug the Lightning end into the iPhone and hold down the Home button. Next, select the option to Mirror Built-In Display and choose the projector. The display will now be projected onto the screen of your projector.
Why won’t your phone link with your projector?
There are a few reasons. The most common reason is that the cable isn’t compatible with your phone. Another possibility is that the settings aren’t configured correctly for projecting.
To rule out compatibility issues, try using a different cable. If that doesn’t work, check your phone’s settings to make sure it’s configured for projection.
Can you link the phone with the projector with USB?
The Qkk mini comes with a USB cable. However, you’ll need a Lightning to USB adapter to link the two devices. [4]
FAQ
Does the QKK mini projector have Bluetooth?
The QKK mini does not have Bluetooth. Use a Lightning to USB cable. Once you have linked the cable, open the Settings and select “General”. Next, select “Accessibility” and then scroll down to “Projection Display”. Finally, select “QKK Mini Projector” from the options. [5]
You can now begin projecting movies, photos, presentations, and more from your device.
Can I connect my iPhone to the projector with USB?
Yes, you can. Attach the Lightning cable to the iPhone and ensure that it’s snug. Then insert it into the USB port. You should see a message pop up on your screen asking if you trust this computer. Tap “Trust” and then wait for your device to appear on the display. [6]
How do I get my iPhone to recognize a projector?
The Lightning Digital AV Adapter is an excellent option. In some cases, use an adaptor to fit the cable’s connection into your projector’s input port.
Once everything is plugged in, turn on your projector then press the “source” or “input” button on its remote control until it displays “HDMI.” Your iPhone screen should now be projected on the wall or screen in front of you.
If you want to use your iPhone as a touch screen to control what’s being projected, enable “Touch Screen” in the “Accessibility” settings on your iPhone. With this feature enabled, you can use your finger to select and launch apps as well as navigate around menus.
If you’re having trouble, ensure that both devices are powered on and that the HDMI cable is securely plugged into both the adapter and your projector. Also, check your projector’s manual or website to see if there are any specific instructions for connecting to an iPhone.
Still having trouble? Try restarting your iPhone then try again.
Do mini projectors work with iPhone?
Yes, mini projectors work with iPhone. To link, you’ll need:
- An Adapter
- A standard HDMI cable
- Your projector
Useful Video:
QKK Mini Projector Review LED Projector Entertainment ProjAector Products Review & Unboxing
Conclusion
Connecting the Qkk Mini to the iPhone is simple with the right adapter and cable. Just follow the steps above and you’ll be projecting in no time!
If you’re looking for a portable projector that you can take with you on the go, the Qkk Mini is a perfect choice. Plus, it’s compatible with Android and iOS, so you can use it with your iPhone.
Happy projecting!
References
- https://droidrant.com/how-to-connect-qkk-mini-projector-to-iphone/
- https://www.lifewire.com/connect-iphone-to-mini-projector-5181007
- https://projectorninja.com/how-to-connect-your-iphone-to-a-projector/
- https://houseandbeyond.org/how-to-connect-phone-to-projector-using-usb/
- https://www.dontwasteyourmoney.com/products/qkk-led-mini-projector/
- https://projectortop.com/how-connect-phone-to-projector-with-usb/
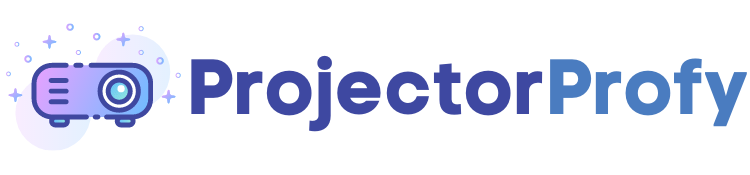

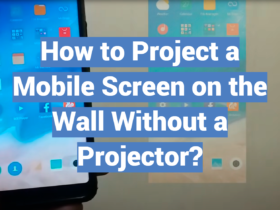



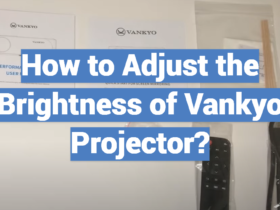
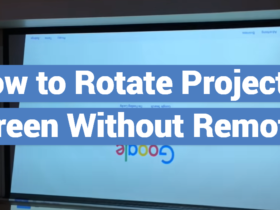

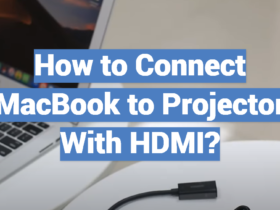
Leave a Review