Do you have an Epson projector that you need to connect to WiFi? If so, you’re in luck! This article will provide you with all the information you need to make the connection. We’ll answer some common questions and provide helpful tips along the way. So, whether you’re a first-time projector user or just need a refresher on how to connect an Epson projector to WiFi, read on for everything you need to know!
Why Connect Your Epson Projector Wirelessly
Get The Most Of Your Business Meeting
Most businesses require a projector for presentations. If you have an Epson projector, you may be wondering how to connect it to WiFi. There are several reasons why connecting your projector wirelessly is beneficial. For one, it allows you to move around the room freely without being tethered to the projector by a cord. Additionally, it eliminates the need for a separate power outlet for the projector, as it can draw power from the same source as your laptop or other device. And finally, connecting your projector wirelessly frees up valuable desk space in small meeting rooms.[5]
Create A More Engaging Classroom Encounter.
By connecting your Epson projector to WiFi, you can easily share high-quality content from a laptop, tablet or smartphone – whether it’s in the classroom or office conference room. It also gives you the ability to control the projector remotely, so you can focus on your presentation rather than fiddling with cords and buttons. In this comprehensive guide, we’ll answer some of the most common questions about connecting an Epson projector to WiFi and offer helpful tips along the way.[5]

For A Wireless Home Theater And Gaming Experience
With Epson projectors, you can wirelessly connect to your devices and enjoy a big-screen experience for movies, games, and more. Here’s everything you need to know about connecting your Epson projector to WiFi.[5]
Quick Connect Wireless
Epson projectors come with a Quick Connect Wireless Setup feature that makes it easier for you to connect your projector to WiFi. This feature is available on select models of Epson projectors. To use the Quick Connect Wireless Setup, follow these steps:
- Turn on your projector and press the Menu button.
- Select Settings > Wireless from the menu.
- Select the Quick Connect Wireless Setup option.
- Follow the instructions on the screen to complete the setup process.[1]
How To Set Up Wireless Screen Mirroring With Your Android
If you have an Android device and want to wirelessly mirror your screen to an Epson projector, you’ll need to purchase a Miracast adapter. Once you have the adapter, follow these steps:
First, open the Settings menu on your Android device and tap “Display.” Next, tap “Cast Screen.” Then, select your Miracast adapter from the list of available devices. Finally, tap “Start Broadcast” to begin screen mirroring.[1]
Connect Wirelessly With Epson Iprojection App!

To use Epson Iprojection, you’ll need:
- A supported Epson projector
- An iOS or Android device
- The latest version of the Epson Iprojection app installed on your mobile device
- A wireless LAN router (802.11b/g/n) with a WPS button
Assuming you have all of the above, let’s get started!
First, open the Epson Iprojection App and tap Search. Your device will automatically search for any nearby compatible projectors. When the projector’s name appears in the list, tap it to select.
Next, you’ll be prompted to enter a PIN code. This code is unique to each projector and can be found in the projector’s menu. Once you’ve entered the PIN code, tap OK.
Now, open the WiFi settings on your mobile device and connect to the network that corresponds with your projector.
Once you’re connected, return to the Epson Iprojection App and tap Start to begin projecting!
Plug WiFi Module
Most Epson projectors come with a WiFi module that can be plugged into the projector. If your projector doesn’t have a WiFi module, you’ll need to purchase one.
Once the WiFi module is plugged into the projector, you’ll need to connect it to your wireless router. To do this, you’ll need to know your router’s SSID (network name) and password.
If you don’t know your router’s SSID or password, you can usually find them on the bottom or back of your router. Once you have this information, follow these steps:
- Press the “Menu” button on your projector remote control.
- Select “Network” from the menu.
- Select “Wireless LAN.”
- Select “Manual Setup.”
- Enter your router’s SSID into the “SSID” field.
- Select the “Encryption Type” that matches your router’s encryption type. (Most routers use WPA or WEP encryption.)
- If you’re not sure what encryption type your router uses, you can usually find this information in the router’s documentation or on the manufacturer’s website.
- If you’re using WPA or WEP encryption, enter your password into the “Password” field.
- Press the “OK” button to save your settings and connect to your wireless network. [3]
- Setting up a Direct Wireless Connection Using a QR Code

If you want to set up a direct wireless connection using a QR code, follow these steps:
First, make sure that your projector and device are within range of each other and that the WiFi network is active. Then, open the Epson iProjection app on your device and select the “QR Code” option. Once you’ve done this, hold your device up to the QR code on the projector’s control panel. The app will then automatically connect to the projector.
If you have any trouble connecting, try moving your device closer to the projector or restarting both devices. You should also check to see if there are any updates available for your apps and firmware.[4]
Epson iProjection for iOS
The app is available for free on the App Store and Google Play.To use the Epson iProjection app, your device must be connected to the same wireless network as your projector.[2]
Configure Projector Network Settings
Connect Epson Projector Directly to Your Computer
The first step is to configure your projector network settings. To do this, you’ll need to access the control panel on your projector and navigate to the network menu. Once there, you’ll be able to select the wireless mode that best suits your needs.
Once you have your projector network settings configured, the next step is to connect your Epson projector directly to your computer. To do this, you’ll need to use an Ethernet cable to connect the two devices. Once they’re connected, you should be able to see the image from your computer on the projector screen.

Connect Projector to Router
The first step is to connect your projector to your router. If you have a wireless router, this is as simple as connecting the projector to the network using the WPS button.
If your router does not have a WPS button, you’ll need to connect your projector to the router using an Ethernet cable. Once the connection is made, you should see a message on the screen that says “Connected.”[1]
Making Sure Your Epson Projector Is Properly Connected To Wifi
Make Sure Your Projector And Computer Is On The Same Work
If you want to connect your Epson projector to WiFi, the first thing you need to do is make sure that both your projector and computer are on the same workgroup. To do this, go to the “Control Panel” on your computer and click on “Network and Sharing Center.” From here, click on “Change advanced sharing settings” and make sure that the workgroup under “Home or Work” is set to the same workgroup as your projector. If it’s not, simply change it so that it matches.[5]
Make Sure Wifi Is Enabled For Both The Projector And Computer
If you’re attempting to connect your Epson projector to WiFi and it’s not working, one of the first things you should check is whether or not both the projector and computer have WiFi enabled. Sometimes one or the other can be turned off without you realizing it, so it’s always a good idea to double-check before moving on to more complicated troubleshooting steps.
Assuming that both the projector and computer do have WiFi enabled, the next thing to check is whether or not they are compatible with each other. If you’re using an older model projector, it’s possible that it doesn’t support WiFi connectivity at all. In this case, your only option for connecting the two devices would be to use a physical cable instead.[5]
FAQ
Is Wi-Fi available on Epson projectors?
Epson projectors have Wi-Fi capabilities that enable you to connect to the internet and stream content from apps like Netflix or Hulu. You can also use the projector’s Wi-Fi connection to present wirelessly from your laptop or PC.
To take advantage of the Wi-Fi features on your Epson projector, you’ll need to connect it to a wireless network.
Why does my Epson projector not connect to my PC?
There are a few reasons why your Epson projector might not be connecting to your PC. The most common reason is that the projector is not properly configured to connect to your WiFi network. Another possible reason is that the drivers for the projector are out of date. To troubleshoot these issues, follow the steps below:
First, make sure that the projector is properly configured to connect to your WiFi network. Check the projector’s manual for instructions on how to do this.
Next, check that the drivers for the projector are up to date. You can do this by visiting Epson’s website and downloading the latest drivers for your model of projector.
Is it possible to link television to a projector?
Yes, it is possible to link a television to a projector. You can do this by using an HDMI cable. This will allow you to connect the two devices and share the image that is being displayed on the television screen with the projector.
Another way to link a television to a projector is by using a wireless connection. This can be done by using a wireless HDMI kit. This will allow you to connect the two devices without having to use any physical cables.
What is the best way to connect my phone to my projector via HDMI?
The best way to connect your phone to your projector via HDMI is by using a MHL cable. This will allow you to connect the two devices and share the image that is being displayed on your phone’s screen with the projector.
Another way to connect your phone to your projector is by using a wireless connection. This can be done by using a wireless HDMI kit. This will allow you to connect the two devices without having to use any physical cables.
You can also use an adapter that will allow you to connect your phone’s charging port to the projector’s HDMI input. This will allow you to charge your phone while also sharing the image that is being displayed on its screen with the projector.
Useful Video: The Best Way to Watch TV: Epson TW610 WiFi Projector!
Conclusion
In conclusion, there are a few different ways that you can connect your Epson projector to WiFi. You can use an HDMI cable, a wireless connection, or an adapter. Each method has its own set of benefits and drawbacks.
If you have any questions about how to connect your Epson projector to WiFi, feel free to leave a comment below and we will do our best to help you out. Thank you for reading! We hope this article was helpful.
References
- https://www.softwarediscover.com/how-to-connect-epson-projector-to-wifi/
- https://www.epson.eu/faq/KA-01647/contents?loc=en-us
- https://www.epsonprintersupportpro.us/blog/how-to-connect-epson-projector-to-wifi/
- https://epson.com/support/direct-wireless-connection-setup
- https://xtrium.com/how-to-connect-epson-projector-to-wifi/
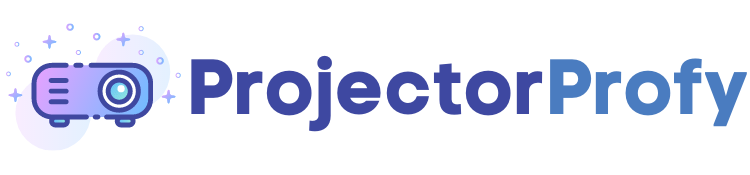

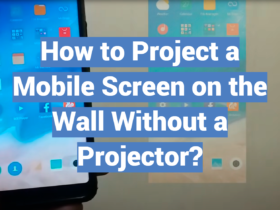



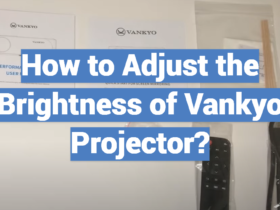
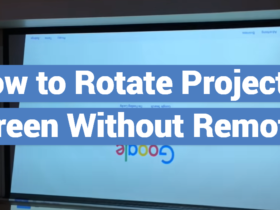

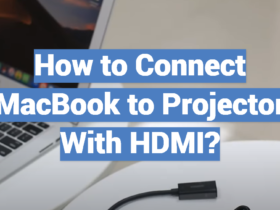
Leave a Review